win7原版U盘安装教程
win7原版U盘安装教程
我们在使用安装了win10操作系统电脑端的时候,有些情况下可能会需要我们使用U盘重装自己的操作系统。那么很多小伙伴在msdn网站下载了相关的镜像文件之后就不知道应该怎么做了。对于这个安装的详细方法步骤,小编这里特意总结了一份安装教程。一起来看下吧~希望可以帮助到你。

win7原版U盘安装教程
需要的工具:
微pe工具箱官方下载:【点击下载】
【微Pe工具箱使用安装教程】
8G或以上容量U盘
PS:在这里查找自己电脑的对应按键【u盘启动快捷键大全】
前期准备:
>>>下载原版win7光盘映像文件(这里是win10 1909 64位 2020 迅雷和网盘可以打开)
安装步骤
1.在弹出的启动界面中选择U盘启动盘,如搬运工用的是金士顿U盘制作的,此步如有疑问可拍照片联系我协助解决

2.进入界面后打开“CGI备份还原”

3.依次选择安装的盘(一般为C盘)和镜像文件,然后点击“执行”
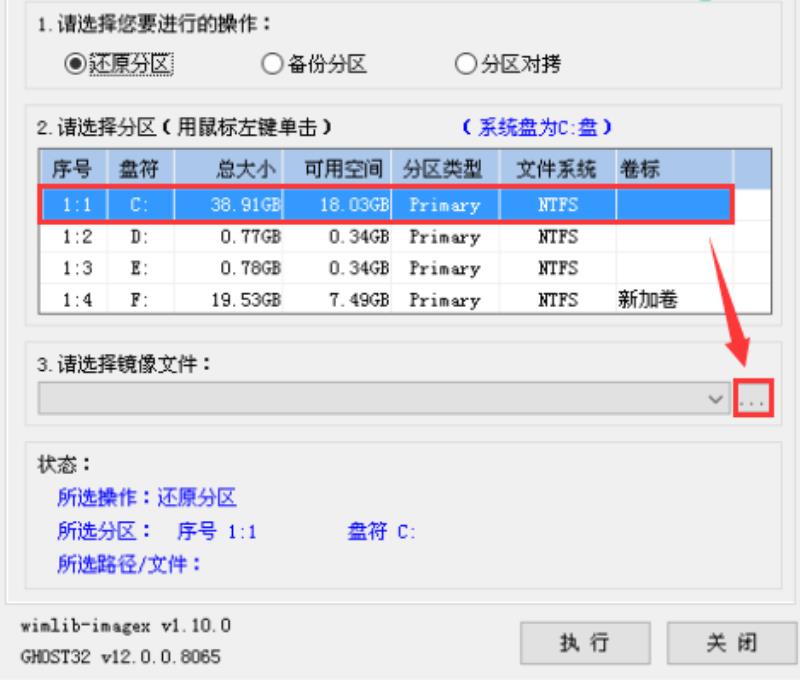
PS:然后在弹出的窗口选择Win7的版本(镜像一般包含多版本)
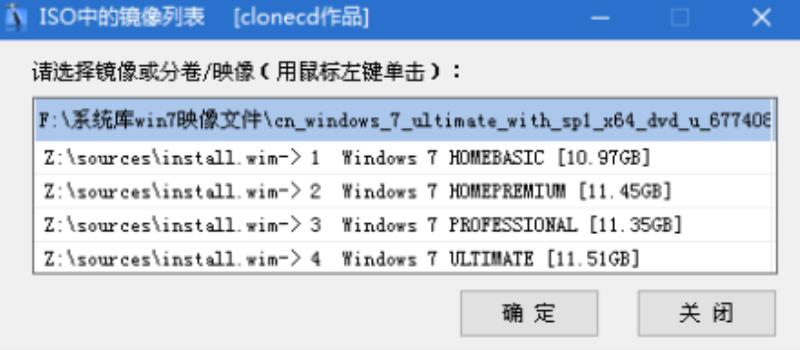
4.选择是否保留原系统内容和自动重启,此时可拨掉U盘
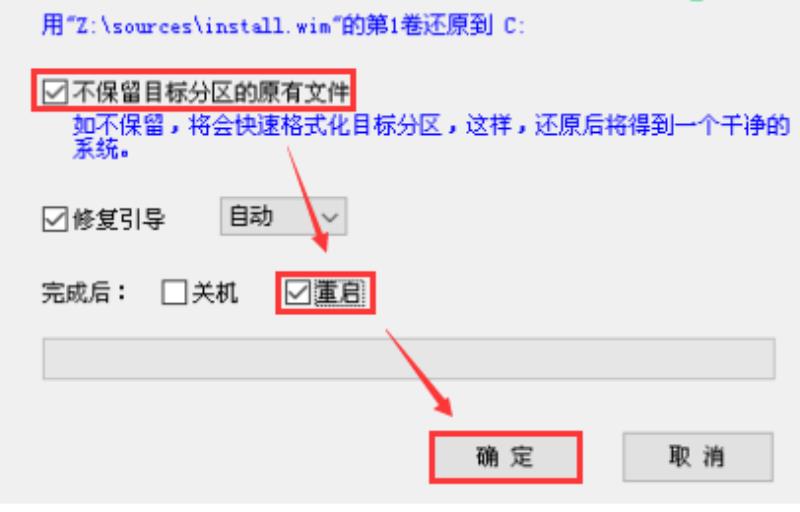
系统设置:
前一步还原完成并重启后会进入系统部署过程,整个过程比较简单,详细可参考 原版Win7系统安装
1、默认即可
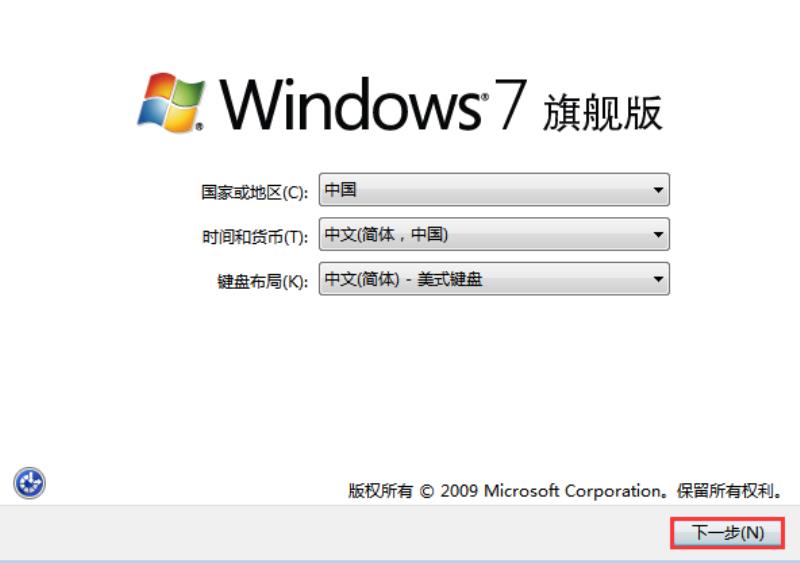
2、创建自己的用户名和PC名称
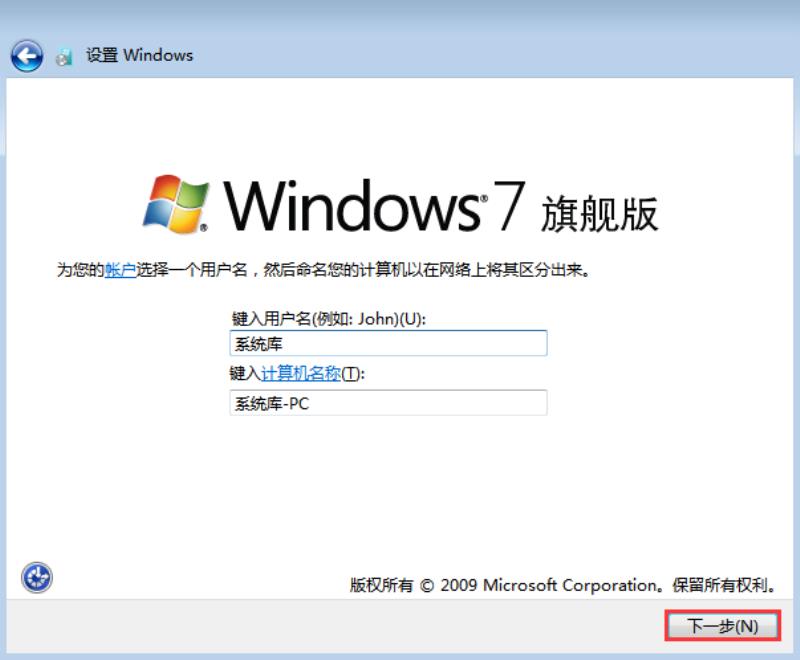
3、密码设置和产品密钥都可跳过

4、选择以后询问我
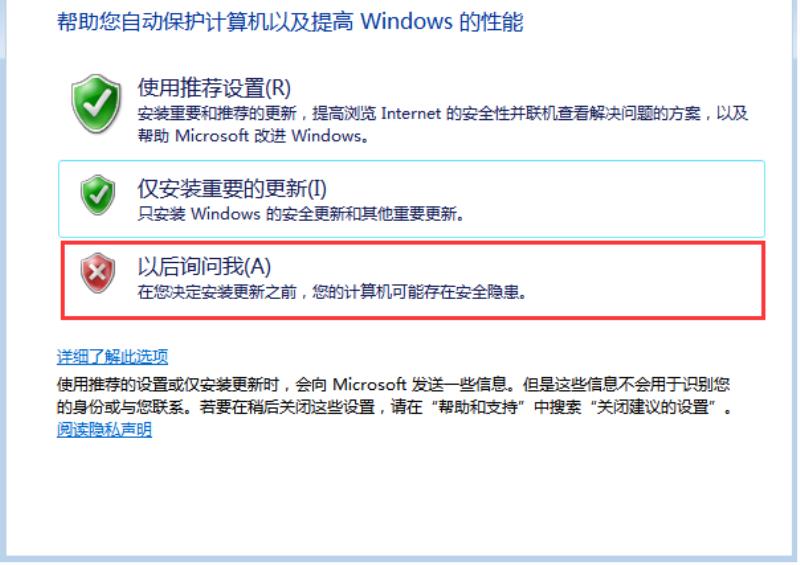
5、设置好时间和日期,根据工作环境来设置网络
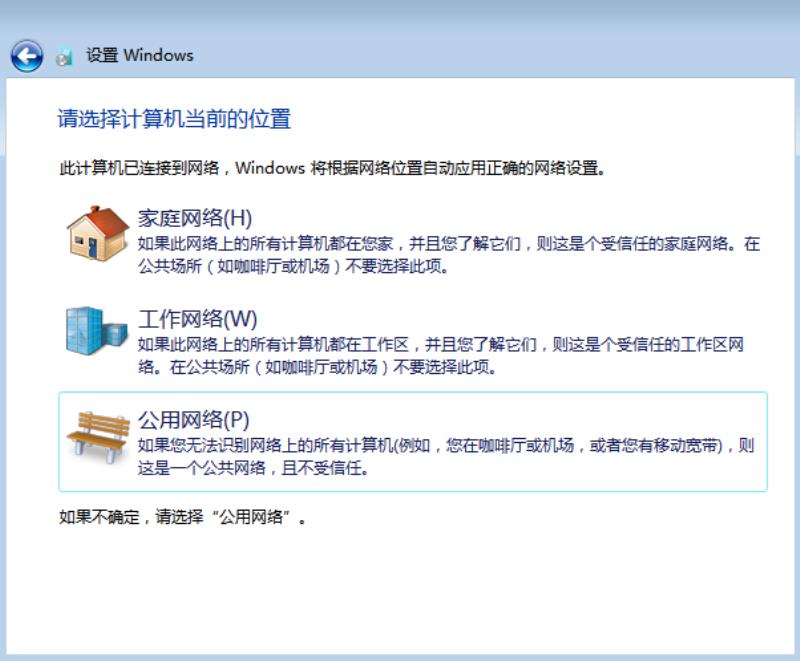
恭喜你,你已经完成了win7系统的安装

注意事项:
1.原版win7不带驱动,安装前需要准备好相关驱动安装包或离线版驱动工具
2.教程使用微PE做例子,看个人爱好来选择纯净的PE安装工具即可
3.PE的技能不限于重装,还可以修复引导、重新分区、转分区等等
更多原版win7相关信息:
>>>U盘安装原版win7系统教程
>>>微软原版win7系统下载
>>>原版win7系统在哪下载
以上就是小编给各位小伙伴带来的win7原版U盘安装教程的所有内容,希望你们会喜欢。更多相关教程请收藏百科书~
如何用u盘重装系统win7
U盘安装win7的方法如下:
步骤1、 先从U盘启动系统,启动后会看到下面这个界面,双击“Windows安装。
步骤2、选择要安装的版本,例如“Windows vista/2008/2008 R2/7”
步骤3、单机“浏览”进行选择文件。
步骤4、选择在前面解压出来的文件,选择盘符。
步骤5、双击“sources”找到“install.win”并打开。
步骤6、然后在下面这个窗口选择你要安装的win7系统版本,这里我选择旗舰版,单机“下一步。
步骤7、单击第一个盘“c”然后选择“将系统安装到这个分区上”和“将此分区作为引导分区”并单击“下一步”。
步骤8、继续单击“下一步”
下面选择“系统盘盘符指定为”和“此系统是安装在usb移动硬盘上”单击“下一步”。
步骤9、单机“安装系统”,然后单击“是”,等待这个界面结束,然后从新启动系统会自动安装,直到出现可操作的界面时就可以设置系统了,设置完成,如何用u盘装win7系统的教程就到次结束。
怎么用u盘安装原版win7系统
用u盘安装原版win7系统:
准备工具:
1、制作好的大白菜u盘
2、原版win7系统镜像包
具体步骤:
1、将制作好的大白菜u盘插入电脑,重启后按f12调出引导菜单,选择u盘引导按回车,如下图所示:
2、然后选择第二项大白菜win8pe系统进入,如下图所示:
3、打开大白菜pe装机工具,点击“浏览”将原版win7系统镜像文件添加进来,选择c盘为安装盘,点击“确定”,如下图所示:
4、确认执行还原,然后耐心等待还原过程,如下图所示:
5、还原完成后,系统自动重启进入自行安装过程。
声明: 我们致力于保护作者版权,注重分享,被刊用文章因无法核实真实出处,未能及时与作者取得联系,或有版权异议的,请联系管理员,我们会立即处理,本站部分文字与图片资源来自于网络,转载是出于传递更多信息之目的,若有来源标注错误或侵犯了您的合法权益,请立即通知我们(管理员邮箱:daokedao3713@qq.com),情况属实,我们会第一时间予以删除,并同时向您表示歉意,谢谢!
相关推荐
-
win7登录界面背景图片更改教程
一般来说,我们的登录界面都是使用的windows默认的界面。因此很多朋友都不知道其实这个背景图片是可以更改的,只需要在注册表中新建相应的background的文件夹就可以了,下面就一起来看一下吧。win7登录界面背景图片更改教程1、首先在图
-
win7取消开机自检方法
使用win7系统的小伙伴在开机的时候很多都会觉得慢,其实是因为开启了开机自检所以造成了延迟,那么该怎么关闭呢?下面就一起来看看操作的方法吧。win7如何取消开机自检:1、按下“win+r”打开运行,输入regedit。 2、随后进入“注册编
-
win7用户名更改教程
一般win7默认的用户名为administrator,对于这个用户名不满意的朋友可以手动进行更改。更改方式非常简单,只需要在控制面板中找到添加或删除用户账户选项就可以了,下面就一起看看具体的操作方法吧。win7用户名更改教程1、首先双击打开
-
目前win7有几个版本是多少种
我们在使用微软操作系统的时候,有的小伙伴可能会想给自己的电脑重装或者是安装操作系统。那么对于目前win7有几个版本是多少种还是有很多人想要了解一下。据小编所知目前的win7一共有7个版本。分别是专业版、家庭版、旗舰版、教育版等等。详细内容就
-
win7窗口拖动有重影解决方法
我们在使用win7系统的时候,有可能会遇到在拖动窗口的时候出现重影的现象。一般来说我们可以先修改个性化主题设置,并取消相关选项,如果还是不能解决,可能是显卡的问题,可以尝试更新显卡驱动。win7窗口拖动有重影解决方法方法一1、右键桌面空白的
-
win7官方纯净版系统在哪里下载
win7官方纯净版系统在哪里下载我们在准备给自己的电脑进行装机之前,一定会先去下载自己需要的操作系统。那么对于win7官方纯净版系统在哪里下载这个问题,很多小伙伴还不知道应该怎么解决。那么据小编所知,百科书的系统就十分优秀,系统安全轻便,安
-
win7连接wifi教程
win7连接wifi教程尽管无线网络在2010年才开始广泛投入使用,而win7在2009年已经发布投入使用,但其实win7在后续更新之后是能够支持wifi连接的,而且操作方法非常简单,下面就一起来看一下吧。win7连接wifi教程1、首先双
-
电脑win7系统显示不是正版怎么办
如果我们的电脑上安装的操作系统是win7的话,对于系统提示出现电脑win7系统显示不是正版的情况,小编觉得我们可以通过在微软网站购买激活码来进行正版系统的激活,也可以通过自行在百科书下载正版的操作系统进行安装即可。电脑win7系统显示不是正
-
win7显示器字体模糊有重影解决方法
win7系统是一款被大家都认可了的优秀系统,但是最近很多小伙伴们都遇到了win7显示器字体模糊有重影的问题这应该怎么办呢?小编今天就为大家带来了win7显示器字体模糊发虚解决方法一起来看看吧。win7显示器字体模糊发虚解决方法:1、在桌面图
-
win7屏保时间设置教程
win7的屏保设置能够帮助我们保护屏幕,防止屏幕持续使用损坏,还可以在我们短暂离开时保护我们屏幕隐私不被他人看见。但是屏保时间如果设置不好,可能会没有效果又影响使用,那么如何设置时间呢,下面就一起来学习一下吧。 win7屏保时间设置教程1、

