win101903关不了机解决方法
win101903关不了机解决方法
我们更新了win101903之后,发现电脑关不了机了,这个时候大家不要着急,小编这里就准备了解决win101903更新之后关不了机的额解决方法。希望可以对你有所帮助。
win101903关不了机怎么办:
1、电脑左下角搜索控制面板并点击进入。
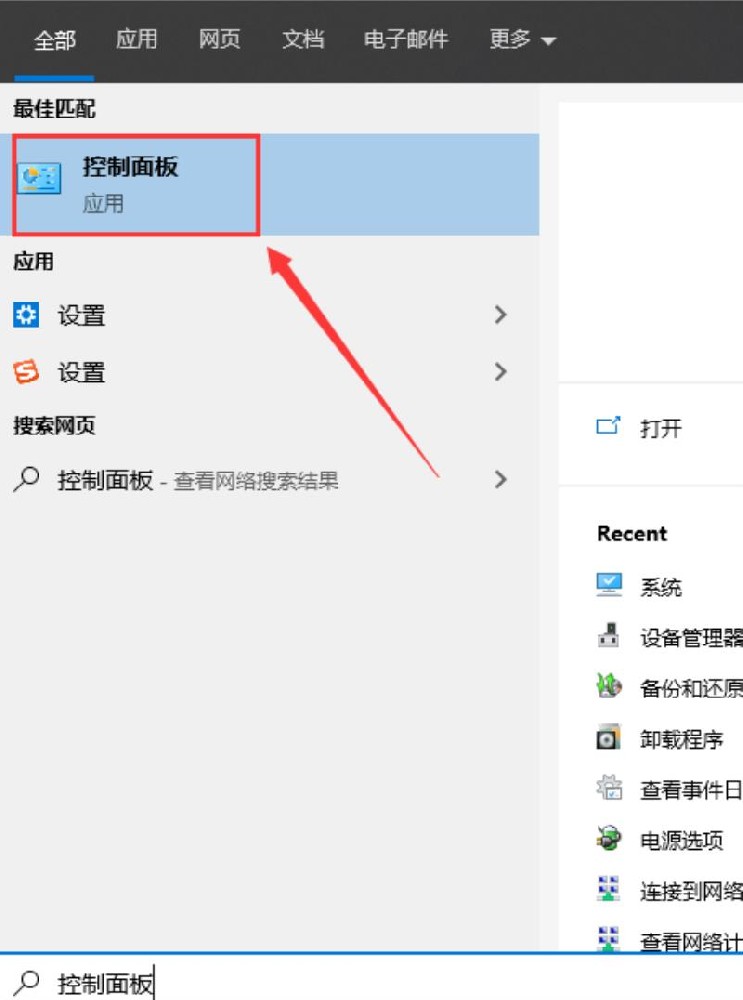
2、然后找到“系统安全 - 电源选项 - 选择电源按纽的功能”并点击,打开系统设置。
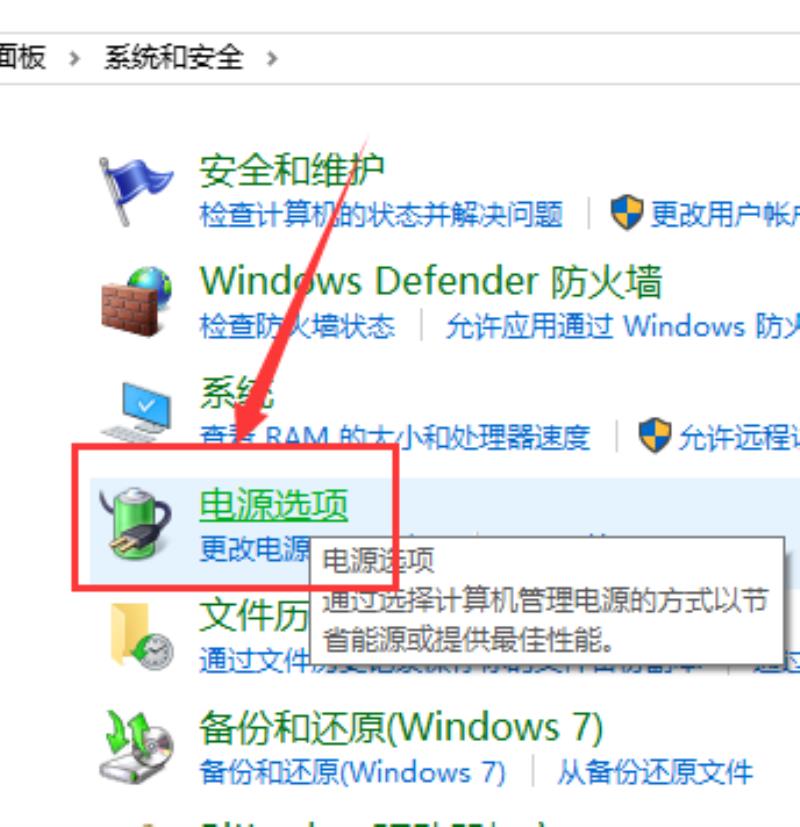
4、然后在“系统设置”窗口,我们左键点击:更“改当前不可用的设置”。
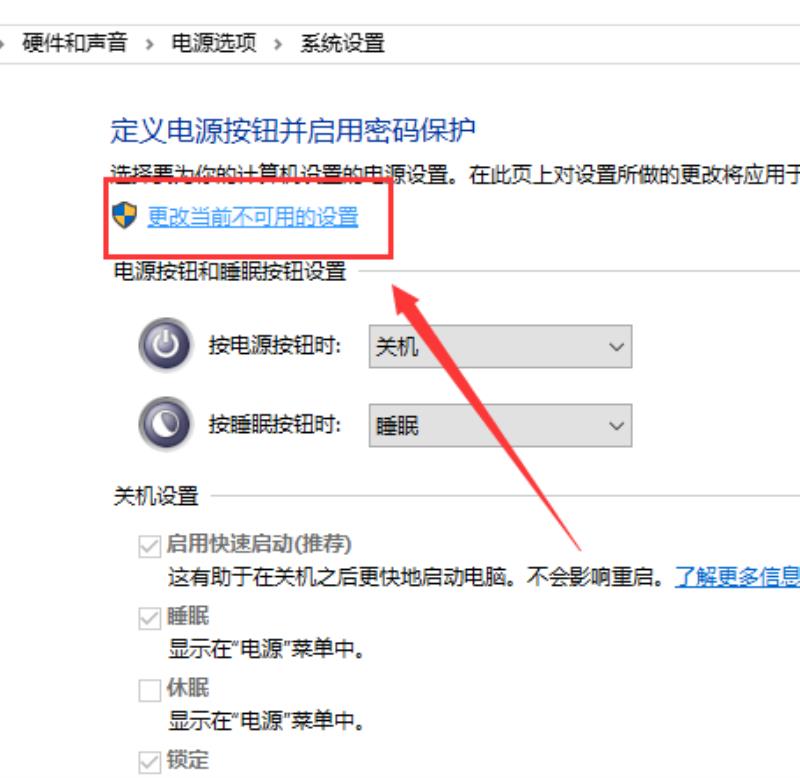
5、下拉右侧滑条,找到关机设置,左键点击:“启用快速启动”去掉前面小方框内的勾,再点击“保存修改”。
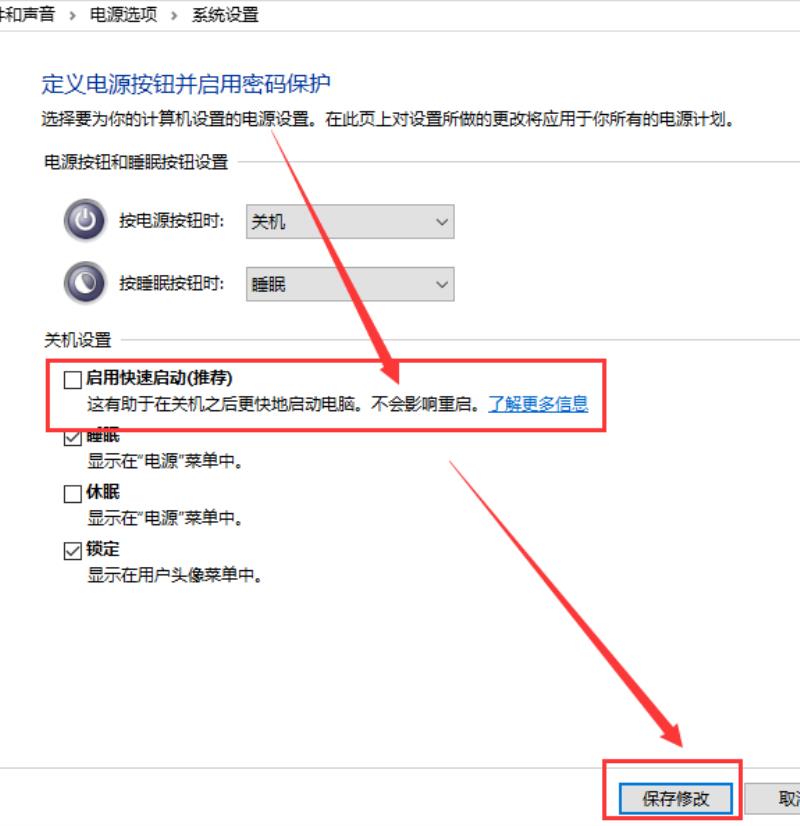
6、点击开始,左键点击“关机选项 - 关机”,计算机可以顺利关机。
7、设置了能够顺利关机后,我们再开机,在系统设置窗口,
左键点击“启用快速启动”,在前面小方框内打上勾(不影响关机),再点击保存修改。
你可能还想看:没声音怎么办|更新后网速慢怎么办
安装Win101903系统后经常关机蓝屏如何解决
微软近日推出了win101903系统,很多用户都开始纷纷升级,可是有许多用户在安装Win101903系统后,却发现经常关机蓝屏,该怎么解决呢?下文就为大家分享一下安装Win101903系统后经常关机蓝屏的解决方法。
1、在win10系统桌面左下角点击开始菜单,在开始菜单左下角可以看到“设置”按钮并点击打开,在“更新和安全”——点击“恢复”——点击高级启动中的“立即重启”;
2、再点击“疑难解答”的选项;
3、点击“高级选项”;
4、我们再去点击“启动设置”的选项;
5、点击“重启”按钮;
6、按F4进入安全模式;
7、进入安全模式之后,右键开始菜单并选择“设备管理器”;
8、我们展开设备管理器的显示适配器,找到显卡,并禁用显卡或卸载显卡驱动,如下图所示。如果连“疑难解答”也进不去,则可以使用重启之后强制关机的方法来引导系统进入疑难解答,一次不行可以试验多次,一般三次以下即可。
关于安装Win101903系统后经常关机蓝屏如何解决就给大家介绍到这边了,希望对大家有所帮助。
win10系统关不了机怎么办
现在大部分拥有电脑的用户,电脑随着时间的增长,也出现了各种各样的问题,比如说电脑运行速度变慢,电脑突然蓝屏,甚至更严重的是电脑关不了机,那么面对这种问题我们该如何解决呢?接下来就给大家分享一下电脑关不了机的解决教程。
?
电脑关机关不了怎么办
1、点击开始菜单,找到并单击“运行”选项。
?
2、对话框中输入“gpedit.msc”,然后单击“确定”。
?
3、弹出“本地组策略编辑器”页面,在该页面的右边双击“计算机配置”。
?
4、选择“管理模板”并双击。
?
5、再双击“系统”选项。
?
6、在该页面中找到“关机选项”,打开它。
?
7、双击“关闭会阻止或取消关机的应用程序的自动终止功能”。
?
8、弹出的对话框中,将“未配置”更改为“已启用”,然后单击确定就可以了。
以上便是给大家分享的解决电脑关不了机的解决教程,希望对大家有所帮助。
win10系统无法关机只能强制关机的原因及解决方法
正常情况下,win10正式版系统关机点击开始菜单,然后点击关机选项,这样就正常关闭计算机了。有时候win10系统无法关机,每次只能强制关机,长期下来对硬盘的损害是很大的,怎么回事呢?今天让小编告诉大家具体解决方法。
具体方法如下:
1、点击桌面开始选项;
2、弹出选项,我们点选“运行”;
3、弹出运行窗口后,我们输入“gpedit.msc”;
4、输入命令进入到“组策略”管理面板;
5、在“组策略”管理面板,我们双击下“管理模板”;
6、在打来的选项中,我们点选“任务栏和「开始」菜单”;
7、我们在右侧界面中找到“删除和阻止访问‘关机’命令”并双击它;
8、双击后弹出来的窗口中,我们点选““已禁用”即可。
win10系统无法关机只能强制关机的原因及解决方法分享到这里了,下次遇到一样问题,直接按照步骤操作即可。
声明: 我们致力于保护作者版权,注重分享,被刊用文章因无法核实真实出处,未能及时与作者取得联系,或有版权异议的,请联系管理员,我们会立即处理,本站部分文字与图片资源来自于网络,转载是出于传递更多信息之目的,若有来源标注错误或侵犯了您的合法权益,请立即通知我们(管理员邮箱:daokedao3713@qq.com),情况属实,我们会第一时间予以删除,并同时向您表示歉意,谢谢!
相关推荐
-
win10家庭版重装系统后变成专业版了
有些小伙伴在重装之后不小心变成专业版了,那么我们应该如何将其退回呢,其实还是有一些方法的,只需要进入控制面板进行操作,一起来看看吧。win10家庭版重装系统后变成专业版了:1、首先,请您在Windows10操作系统的桌面上双击“控制面板”图
-
win10怎么手动修复引导文件
很多用户们在使用win10系统的时候,发现自己的系统引导文件等出现了问题,导致自己不能非常的方便的去使用电脑了,那么这个系统引导文件需要我们怎么去修复呢,快来看看详细的教程吧~win10怎么手动修复引导文件第一种方法:1、进入Win10系统
-
win10家庭版工作组在哪里
win10家庭版工作组在哪里当我们把计算机设备融入同一个料宅系統里时,资源共享及文件传输等各项事务将会变得愈加便利。然而近期发现许多朋友对于如何顺利地参与此前已经存在的工作组,仍然感到困惑不解。其实这一处理过程并不困难,相当容易掌握。win
-
win10纯净版系统没有网卡驱动
无线网卡驱动程序是一款能够协助用户妥善解决笔记本电脑网卡使用过程中所出现问题的实用软件工具。倘若缺少该驱动,将无法正常接入互联网。win10纯净版系统没有网卡驱动:方法一、检查是否已禁用无线网卡 1、请您输入到控制面板--网络和 Inter
-
win10主题图片存放位置
有的朋友想要找到自己系统主题图片,但是不知道win10主题图片存放在哪里,其实我们只需要进入c盘的Windows文件夹,就可以找到主题图片位置了。win10主题图片存放位置答:win10主题图片存放在c盘的“themes”文件夹。1、首先我
-
win101909开机无限重启解决方法
小伙伴们更新了win101909版本的系统之后,如果遇到了开机之后电脑一直重新启动的情况,先不要着急,小编认为可以查看系统WinRE模式是否可以进入,然后进入WinRe模式进行修复。具体来看看小编是怎么做的~win101909开机无限重启怎
-
炫龙笔记本win10安装教程
炫龙笔记本是很多用户们喜欢的一款电脑,但是有部分的用户们会想要在自己的笔记本上安装win10系统,或者重装自己的win10系统,但是很多用户们不会安装或者重装,那就来看看炫龙笔记本的电脑重装系统所需要的步骤吧~炫龙笔记本win10安装教程:
-
win10桌面回收站不见了怎么办
很多小伙伴打开电脑的时候发现桌面图标回收站不见了,可能是你不小心快捷键删除了,我们可以通过电脑个性化设置将回收站重新显示在电脑桌面上,具体步骤这里进行了详细的介绍。恢复win10桌面回收站的方法1、在桌面空白处右击鼠标,点击个性化设置。2、
-
win10有没有自带游戏
我们在安装了win10操作系统之后,想要知道新版本上有没有在老版本中自带的蜘蛛纸牌、扫雷这些小游戏。 据小编所知,windows10中有五款自带的小游戏:蜘蛛纸牌、单人纸牌、金字塔纸牌等等。具体内容就来和小编一起看一下吧~win10有没有自
-
电脑玩游戏突然卡顿不流畅原因详细介绍
不少小伙伴在玩游戏的时候总是玩着玩着游戏就突然卡顿然后不流畅了体验极度不舒适,为此今天就给你们带来了电脑玩游戏突然卡顿不流畅原因详细介绍,快来一起看看吧。电脑玩游戏突然卡顿不流畅是什么原因原因一:电脑感染木马病毒 解决方法:升级杀毒软件并且

