windowshello找不到支持的摄像头解决方法
使用windowshello中,找不到支持的摄像头,常见的原因是使用的摄像头不支持人脸识别、摄像头驱动安装不正确导致的,那么接下来让我们一起去看一下怎么去设置。
windowshello找不到支持的摄像头教程:
原因一:摄像头驱动安装不对
1、一般来说Win10系统可以自动为大部分摄像头安装驱动程序,如下,插上摄像头之后会有通知;
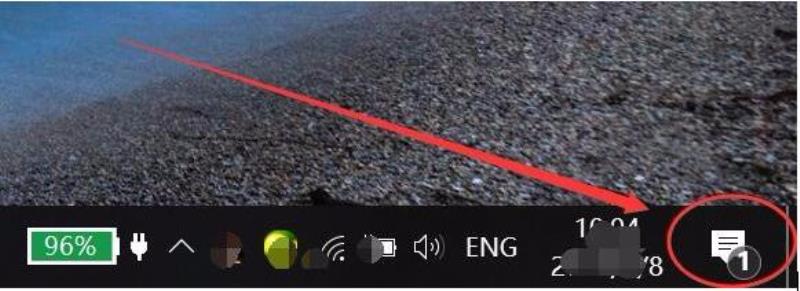
2、这时我们打开设备管理器看看,摄像头驱动是否安装好,没有的话就需要手动操作一下。WIN+X,然后选择设备管理器;
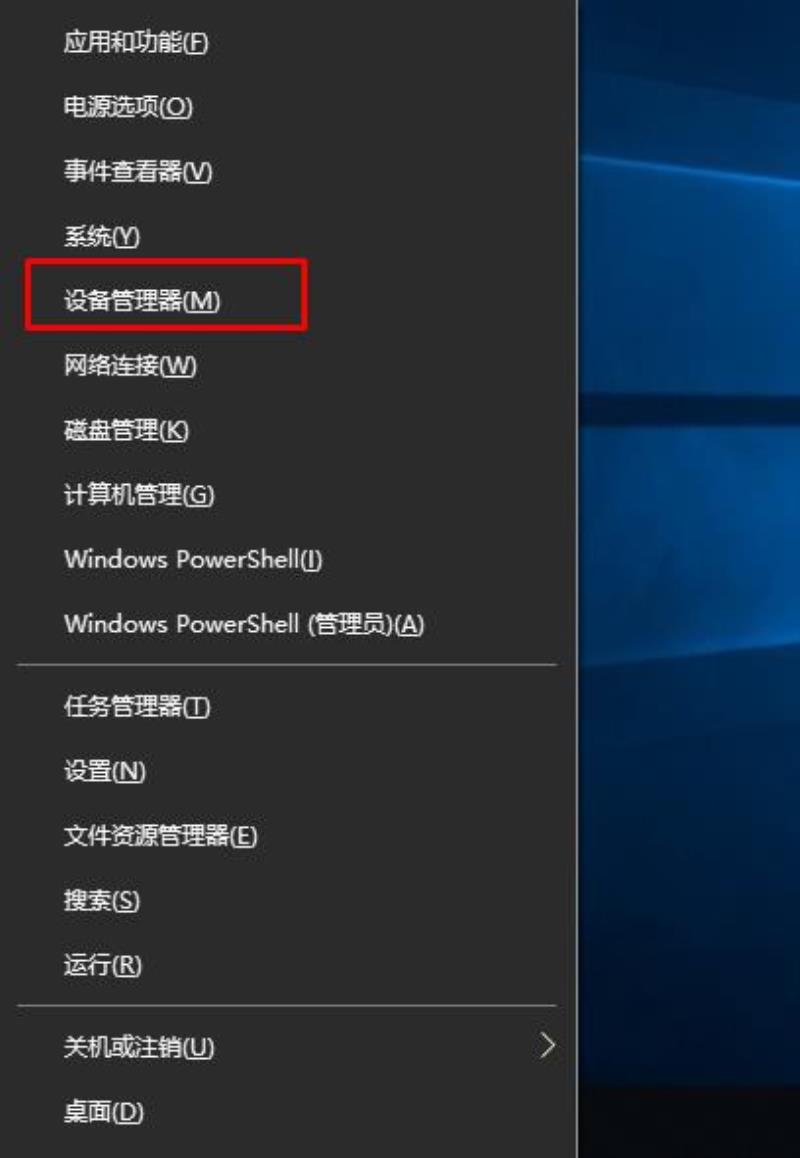
3、设备管理器窗口中,展开照相机选项,会显示摄像头的驱动型号。
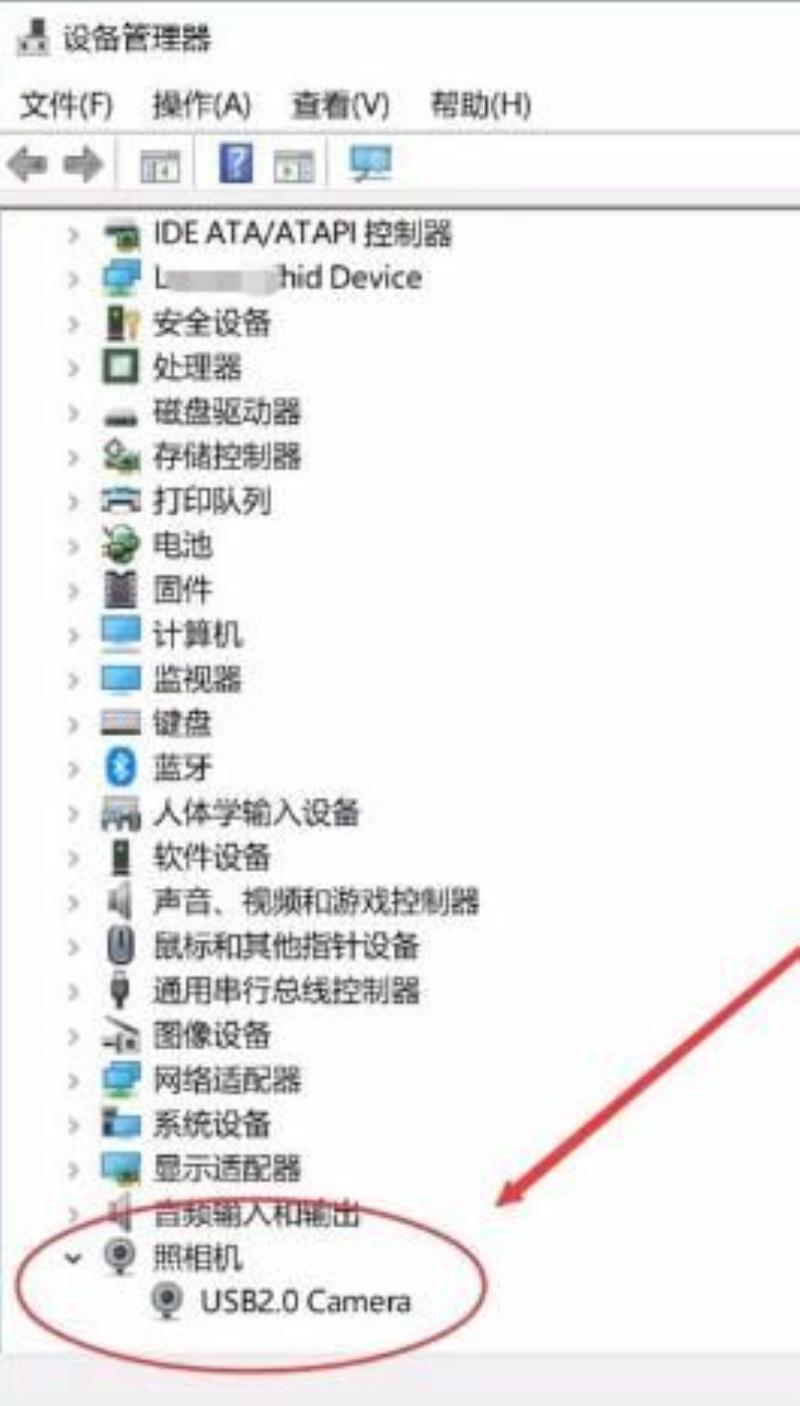
4、如果没有发现照相机,而是有未知设备的话,右键点击更新驱动;
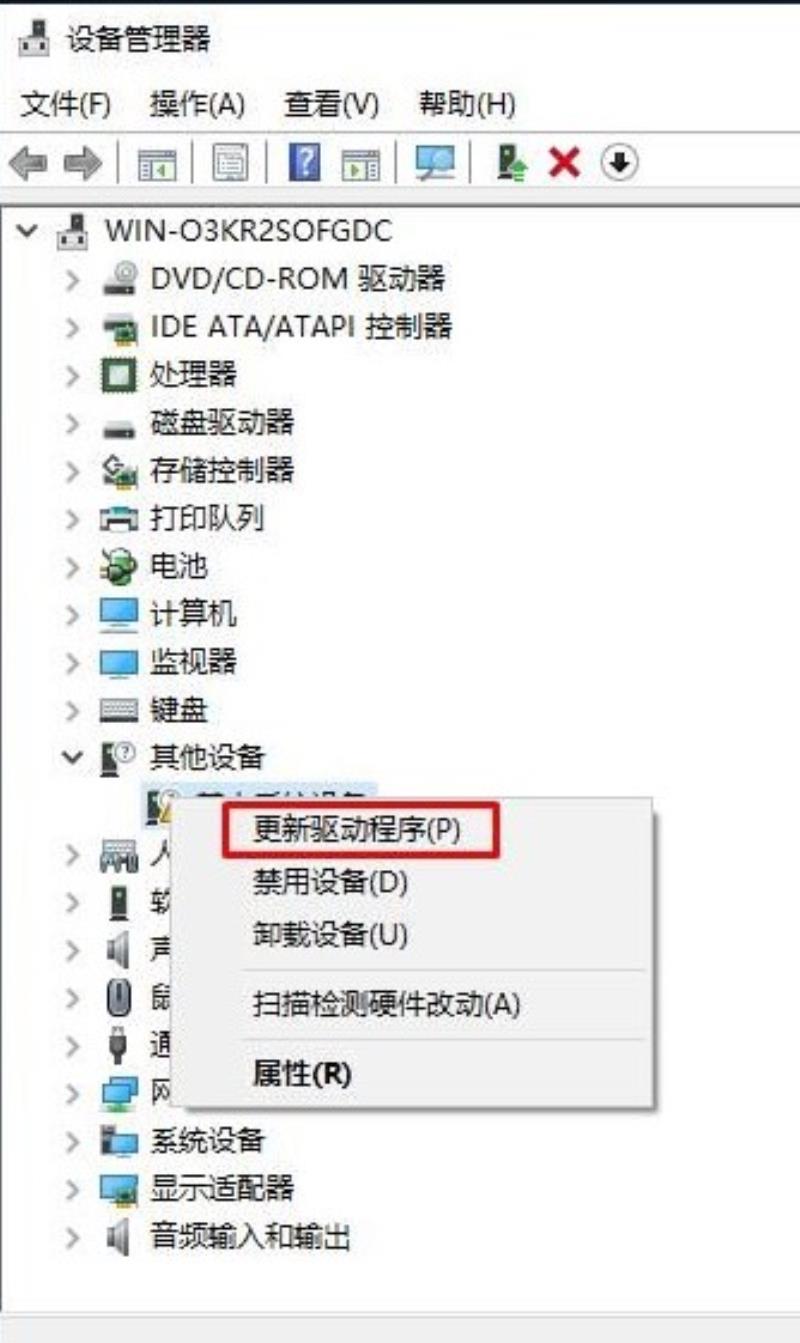
5、选择自动搜索驱动程序软件,如下图,Win10会自动从网络上搜索匹配你摄像头的驱动程序并安装上。
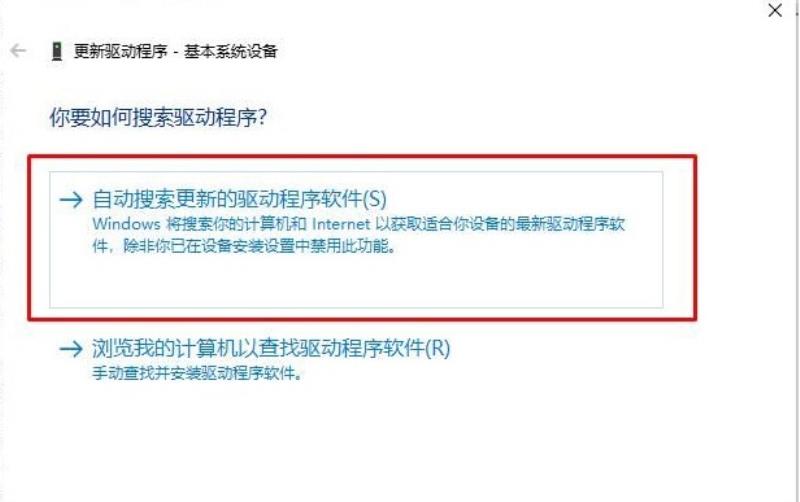
6、安装好之后我们就可以使用QQ来检测是否正常了,找一个视频聊天的用户,单击发起视频通话按钮。

原因二:系统自动更新后出现驱动程序不稳定
1.卸载更新:设置,更新和安全,Windows更新,查看更新历史记录,卸载近期更新
2.回退上个版本:设置,更新和安全,恢复,回退到上一版本(记得备份升级之后的相关个人资料,避免资料丢失)
3.回退显卡:右击桌面左下角WIN键--选择设备管理器--然后右键显示适配器--属性--选择更新驱动程序--浏览我的计算机以查找驱动程序软件--让我从计算机上的可用驱动程序列表中选取,选取Intel(R)UHD Graphics 620版本:24.20.100.6293[2018/9/26]--下一步安装
4.运行SDT检测修复工具:诊断修复工具 ,如果提示没有联网,不影响运行的,可以正常运行检测
5.卸载相机相关驱动:
(1)windows+X--设备管理器--相机--camera2500-右击-卸载 --如有“删除此设备的驱动程序软件”不要勾选--重启设备
(2)windows+X--设备管理器--系统设备-- microsoft camera front/rear--右击-卸载 –如有“删除此设备的驱动程序软件”不要勾选--重启设备
(3)windows+X--设备管理器--系统设备-- microsoft camera IR front--右击-卸载 –如有“删除此设备的驱动程序软件”不要勾选--重启设备
6.安装驱动包,Pro6驱动包,点击download,根据设备系统版本(系统版本查询:开始菜单--设置--系统--关于--Windows规格--版本)下载对应的驱动包:1607版本下载:14393;1703版本下载:15063;1709版本下载:16299;1803版本下载:17134;1809版本下载:17763 ;1903版本下载:18362
7.进入UEFI界面确认相机相关的固件都是打开的:设置--更新和安全--恢复--高级启动--立即重启--疑难解答--高级选项--启动UEFI固件设置--重启--进入UEFI界面--Devices--Front Camera、Rear Camera、IR Camera,如果已经打开,建议关闭后再次打开,点击Exit,重启设备
8.重新设置PIN码:设置--账户--登陆选项--修改pin码
9.重新设置windows hello:设置--账户--登陆选项--windows hello
10.备份资料,重置系统:设置--更新和安全--恢复--重置此电脑--开始,之后选择删除所有内容
11.使用USB恢复镜像重置主机:(注意!恢复会删除所有内容,建议恢复前备份您的个人文件
ps:Windows 10 Hello人脸识别功能需要结合Intel RealSense或3D摄像头才能使用人脸解锁功能。
你可能还想看:Windows hello常见问题 >>
以上就是windows hello找不到支持摄像头的几种原因,希望对你有帮助记得点击关注哦~
声明: 我们致力于保护作者版权,注重分享,被刊用文章因无法核实真实出处,未能及时与作者取得联系,或有版权异议的,请联系管理员,我们会立即处理,本站部分文字与图片资源来自于网络,转载是出于传递更多信息之目的,若有来源标注错误或侵犯了您的合法权益,请立即通知我们(管理员邮箱:daokedao3713@qq.com),情况属实,我们会第一时间予以删除,并同时向您表示歉意,谢谢!
相关推荐
-
win10家庭版重装系统后变成专业版了
有些小伙伴在重装之后不小心变成专业版了,那么我们应该如何将其退回呢,其实还是有一些方法的,只需要进入控制面板进行操作,一起来看看吧。win10家庭版重装系统后变成专业版了:1、首先,请您在Windows10操作系统的桌面上双击“控制面板”图
-
win10怎么手动修复引导文件
很多用户们在使用win10系统的时候,发现自己的系统引导文件等出现了问题,导致自己不能非常的方便的去使用电脑了,那么这个系统引导文件需要我们怎么去修复呢,快来看看详细的教程吧~win10怎么手动修复引导文件第一种方法:1、进入Win10系统
-
win10家庭版工作组在哪里
win10家庭版工作组在哪里当我们把计算机设备融入同一个料宅系統里时,资源共享及文件传输等各项事务将会变得愈加便利。然而近期发现许多朋友对于如何顺利地参与此前已经存在的工作组,仍然感到困惑不解。其实这一处理过程并不困难,相当容易掌握。win
-
win10纯净版系统没有网卡驱动
无线网卡驱动程序是一款能够协助用户妥善解决笔记本电脑网卡使用过程中所出现问题的实用软件工具。倘若缺少该驱动,将无法正常接入互联网。win10纯净版系统没有网卡驱动:方法一、检查是否已禁用无线网卡 1、请您输入到控制面板--网络和 Inter
-
win10主题图片存放位置
有的朋友想要找到自己系统主题图片,但是不知道win10主题图片存放在哪里,其实我们只需要进入c盘的Windows文件夹,就可以找到主题图片位置了。win10主题图片存放位置答:win10主题图片存放在c盘的“themes”文件夹。1、首先我
-
win101909开机无限重启解决方法
小伙伴们更新了win101909版本的系统之后,如果遇到了开机之后电脑一直重新启动的情况,先不要着急,小编认为可以查看系统WinRE模式是否可以进入,然后进入WinRe模式进行修复。具体来看看小编是怎么做的~win101909开机无限重启怎
-
炫龙笔记本win10安装教程
炫龙笔记本是很多用户们喜欢的一款电脑,但是有部分的用户们会想要在自己的笔记本上安装win10系统,或者重装自己的win10系统,但是很多用户们不会安装或者重装,那就来看看炫龙笔记本的电脑重装系统所需要的步骤吧~炫龙笔记本win10安装教程:
-
win10桌面回收站不见了怎么办
很多小伙伴打开电脑的时候发现桌面图标回收站不见了,可能是你不小心快捷键删除了,我们可以通过电脑个性化设置将回收站重新显示在电脑桌面上,具体步骤这里进行了详细的介绍。恢复win10桌面回收站的方法1、在桌面空白处右击鼠标,点击个性化设置。2、
-
win10有没有自带游戏
我们在安装了win10操作系统之后,想要知道新版本上有没有在老版本中自带的蜘蛛纸牌、扫雷这些小游戏。 据小编所知,windows10中有五款自带的小游戏:蜘蛛纸牌、单人纸牌、金字塔纸牌等等。具体内容就来和小编一起看一下吧~win10有没有自
-
电脑玩游戏突然卡顿不流畅原因详细介绍
不少小伙伴在玩游戏的时候总是玩着玩着游戏就突然卡顿然后不流畅了体验极度不舒适,为此今天就给你们带来了电脑玩游戏突然卡顿不流畅原因详细介绍,快来一起看看吧。电脑玩游戏突然卡顿不流畅是什么原因原因一:电脑感染木马病毒 解决方法:升级杀毒软件并且

