win10自带的输入法锁定为英文方法
win10自带的输入法锁定为英文方法
在电脑上办公的小伙伴很多都会使用英文输入法进行工作,这时候就需要锁定英文输入,那么该怎么锁定呢?下面就给你们带来了详细方法一起看看吧。
win10自带的输入法怎么锁定英文:
1、点击桌面右下角的输入法标识,然后点击“语言首选项”。
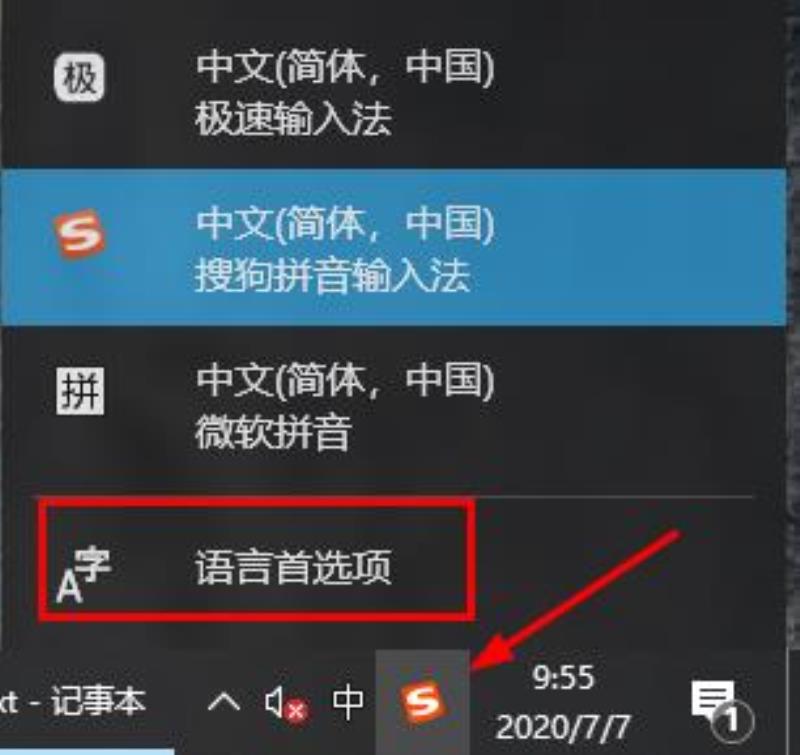
2、之后再首选语言下面点击“添加首选的语言”。
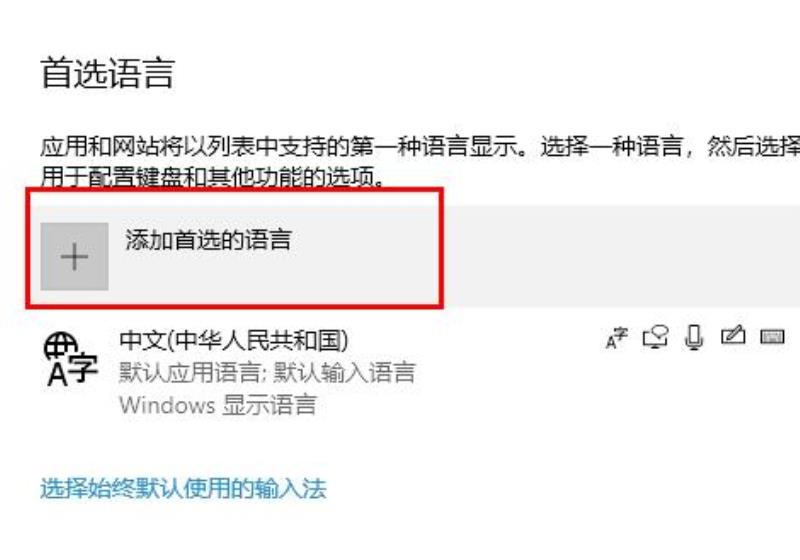
3、在对话框中输入英语,点击后安装语言。
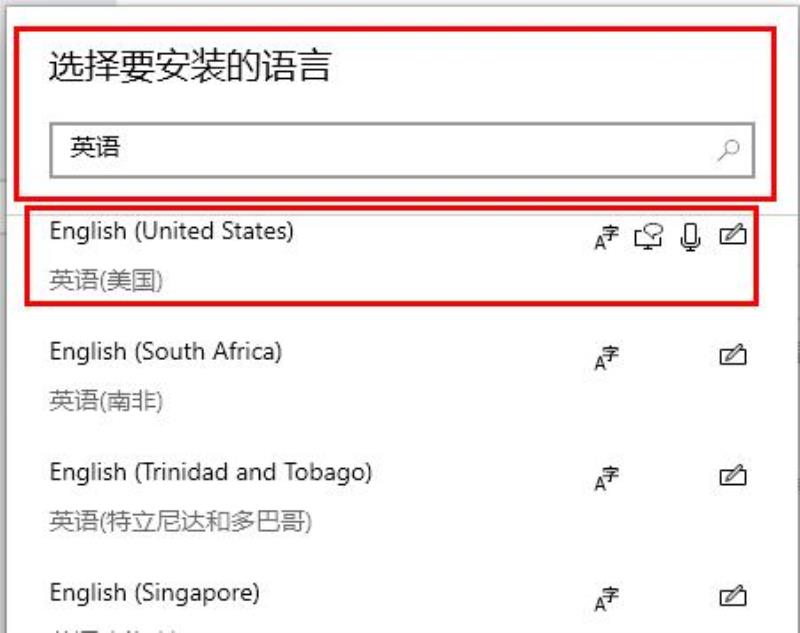
4、安装完成后点击“设置为默认语言”即可。
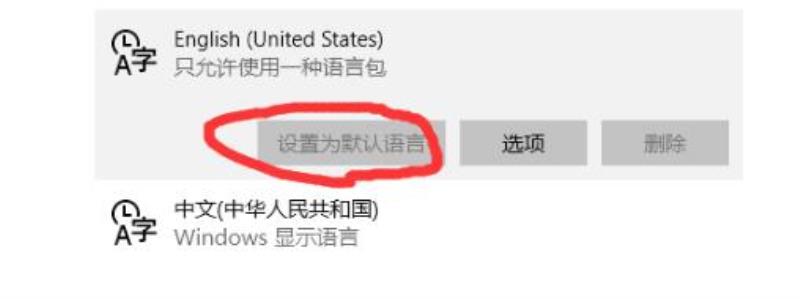
以上就是为您带来的win10自带的输入法锁定为英文方法,下载英文输入法设为首选语言即可,想了解更多的问题请收藏百科书哟~
win10自带的输入法锁定为英文方法
在电脑上办公的小伙伴很多都会使用英文输入法进行工作,这时候就需要锁定英文输入,那么该怎么锁定呢?下面就给你们带来了详细方法一起看看吧。
win10自带的输入法怎么锁定英文:
1、点击桌面右下角的输入法标识,然后点击“语言首选项”。
2、之后再首选语言下面点击“添加首选的语言”。
3、在对话框中输入英语,点击后安装语言。
4、安装完成后点击“设置为默认语言”即可。
以上就是为您带来的win10自带的输入法锁定为英文方法,下载英文输入法设为首选语言即可,想了解更多的问题请收藏本站哟~
win10输入法怎么设置为默认英语?win10输入法设置默认英文的方法
电脑安装Windows10系统后自带有微软输入法,有的用户觉得好用,有的人会选择下载第三方的输入法。用win10系统自带输入法时会发现,每次进到文本框出来的都是中文输入模式,那么输入法怎么设置为默认英语?大家一起参考教程来设置吧。
方法一:
在桌面右下角的输入法上单击(右下角的图标为你正在使用的输入法),打开输入法选项,里面有系统正在使用的输入法,选择“语言首选项”。
在“语言”下,可以看到下面有中文和英文(English)的选项,如果没有的话,请点击“添加语言”进行添加。
如果要设置默认语言为“中文”,就单击“中文(中华人民共和国)”,会出现“设置为默认语言”的按钮,点击即可。
如果要设置默认语言为“英文”,就单击“English(UnitedStates)”,会出现“设置为默认语言”的按钮,点击即可。
方法二:
在win10系统桌面上,点击开始菜单,选择设置图标,进去Windows设置之后,点击“时间和语言”,如下图所示:
进去时间和语言设置界面之后,在左侧的“时间和语言”的导航列表中找到“区域和语言”,如下图所示:
稍等片刻,等待系统刷新出已安装的所有语言后,在区域和语言的右侧,点击中文(中华人民共和国),点击“选项”按钮
进去之后,在新窗口的下方的“键盘”栏目中找到系统默认自带安装的“微软拼音输入法”,点击“选项”按钮
进去微软拼音设置界面之后,在“微软拼音输入法”设置中,找到并点击第一个选项“常规(拼音设置、默认模式)”
在下方“默认模式”中的“选择输入法默认模式”中将“中文”改成“英语”,即可实现在输入框中调用微软拼音输入法时默认为英文键入状态
方法三:
1.按Win+X弹出系统菜单,打开其中的控制面板。或者右键点击开始菜单弹出系统菜单打开控制面板。
2.控制面板的查看方式选择类别,点击“添加语言”。依次选择“英语”-“英语(美国)”。
4.Win+R运行regedit,依次展开HKEY_CURRENT_USERKeyboardLayoutPreload,修改“1”的键值为“00000409”,修改“2”的键值为“00000804”。00000409是“英语(美国)”,00000804是“中文(中华人民共和国)”。
5.再回到控制面板,语言这里,点击“更改日期、时间或数字格式”。
6.在弹出的“区域”对话框中,依次点“管理”、“复制设置...”。
7.在弹出的对话框中,依次选中“欢迎屏幕和系统帐户”、“新建用户帐户”,然后点击确定按钮。
8.注销重新登录或重启电脑即可生效。
顺便说一下,切换输入法的热键为shift+alt。
上述和大家分享win10输入法设置为默认英语的方法,希望此教程内容能够帮助到大家。
声明: 我们致力于保护作者版权,注重分享,被刊用文章因无法核实真实出处,未能及时与作者取得联系,或有版权异议的,请联系管理员,我们会立即处理,本站部分文字与图片资源来自于网络,转载是出于传递更多信息之目的,若有来源标注错误或侵犯了您的合法权益,请立即通知我们(管理员邮箱:daokedao3713@qq.com),情况属实,我们会第一时间予以删除,并同时向您表示歉意,谢谢!
相关推荐
-
win10家庭版重装系统后变成专业版了
有些小伙伴在重装之后不小心变成专业版了,那么我们应该如何将其退回呢,其实还是有一些方法的,只需要进入控制面板进行操作,一起来看看吧。win10家庭版重装系统后变成专业版了:1、首先,请您在Windows10操作系统的桌面上双击“控制面板”图
-
win10怎么手动修复引导文件
很多用户们在使用win10系统的时候,发现自己的系统引导文件等出现了问题,导致自己不能非常的方便的去使用电脑了,那么这个系统引导文件需要我们怎么去修复呢,快来看看详细的教程吧~win10怎么手动修复引导文件第一种方法:1、进入Win10系统
-
win10家庭版工作组在哪里
win10家庭版工作组在哪里当我们把计算机设备融入同一个料宅系統里时,资源共享及文件传输等各项事务将会变得愈加便利。然而近期发现许多朋友对于如何顺利地参与此前已经存在的工作组,仍然感到困惑不解。其实这一处理过程并不困难,相当容易掌握。win
-
win10纯净版系统没有网卡驱动
无线网卡驱动程序是一款能够协助用户妥善解决笔记本电脑网卡使用过程中所出现问题的实用软件工具。倘若缺少该驱动,将无法正常接入互联网。win10纯净版系统没有网卡驱动:方法一、检查是否已禁用无线网卡 1、请您输入到控制面板--网络和 Inter
-
win10主题图片存放位置
有的朋友想要找到自己系统主题图片,但是不知道win10主题图片存放在哪里,其实我们只需要进入c盘的Windows文件夹,就可以找到主题图片位置了。win10主题图片存放位置答:win10主题图片存放在c盘的“themes”文件夹。1、首先我
-
win101909开机无限重启解决方法
小伙伴们更新了win101909版本的系统之后,如果遇到了开机之后电脑一直重新启动的情况,先不要着急,小编认为可以查看系统WinRE模式是否可以进入,然后进入WinRe模式进行修复。具体来看看小编是怎么做的~win101909开机无限重启怎
-
炫龙笔记本win10安装教程
炫龙笔记本是很多用户们喜欢的一款电脑,但是有部分的用户们会想要在自己的笔记本上安装win10系统,或者重装自己的win10系统,但是很多用户们不会安装或者重装,那就来看看炫龙笔记本的电脑重装系统所需要的步骤吧~炫龙笔记本win10安装教程:
-
win10桌面回收站不见了怎么办
很多小伙伴打开电脑的时候发现桌面图标回收站不见了,可能是你不小心快捷键删除了,我们可以通过电脑个性化设置将回收站重新显示在电脑桌面上,具体步骤这里进行了详细的介绍。恢复win10桌面回收站的方法1、在桌面空白处右击鼠标,点击个性化设置。2、
-
win10有没有自带游戏
我们在安装了win10操作系统之后,想要知道新版本上有没有在老版本中自带的蜘蛛纸牌、扫雷这些小游戏。 据小编所知,windows10中有五款自带的小游戏:蜘蛛纸牌、单人纸牌、金字塔纸牌等等。具体内容就来和小编一起看一下吧~win10有没有自
-
电脑玩游戏突然卡顿不流畅原因详细介绍
不少小伙伴在玩游戏的时候总是玩着玩着游戏就突然卡顿然后不流畅了体验极度不舒适,为此今天就给你们带来了电脑玩游戏突然卡顿不流畅原因详细介绍,快来一起看看吧。电脑玩游戏突然卡顿不流畅是什么原因原因一:电脑感染木马病毒 解决方法:升级杀毒软件并且

