win7找不到宽带连接怎么办
win7找不到宽带连接怎么办
很多小伙伴们都在问win7找不到宽带连接怎么办?今天小编就为大家带来了win7电脑找不到宽带连接解决办法一起来看看吧。

win7找不到宽带连接解决办法:
1、进入win7桌面。鼠标右键桌面空白处,选择先鼠标桌面右键,选择“个性化”进入。
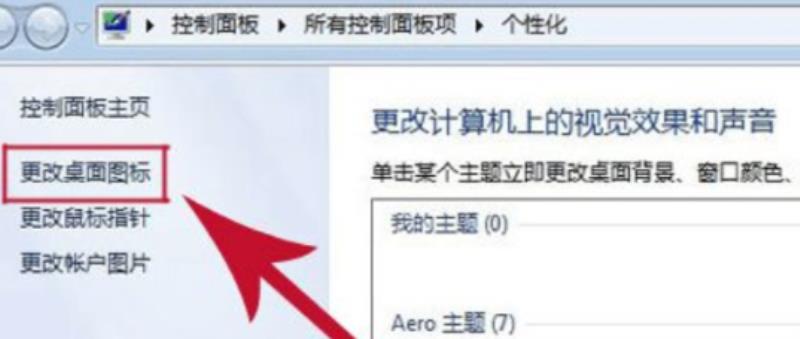
2、在个性化窗口的左侧找到“更改桌面图标”打开。勾选“网络”,点击确定。
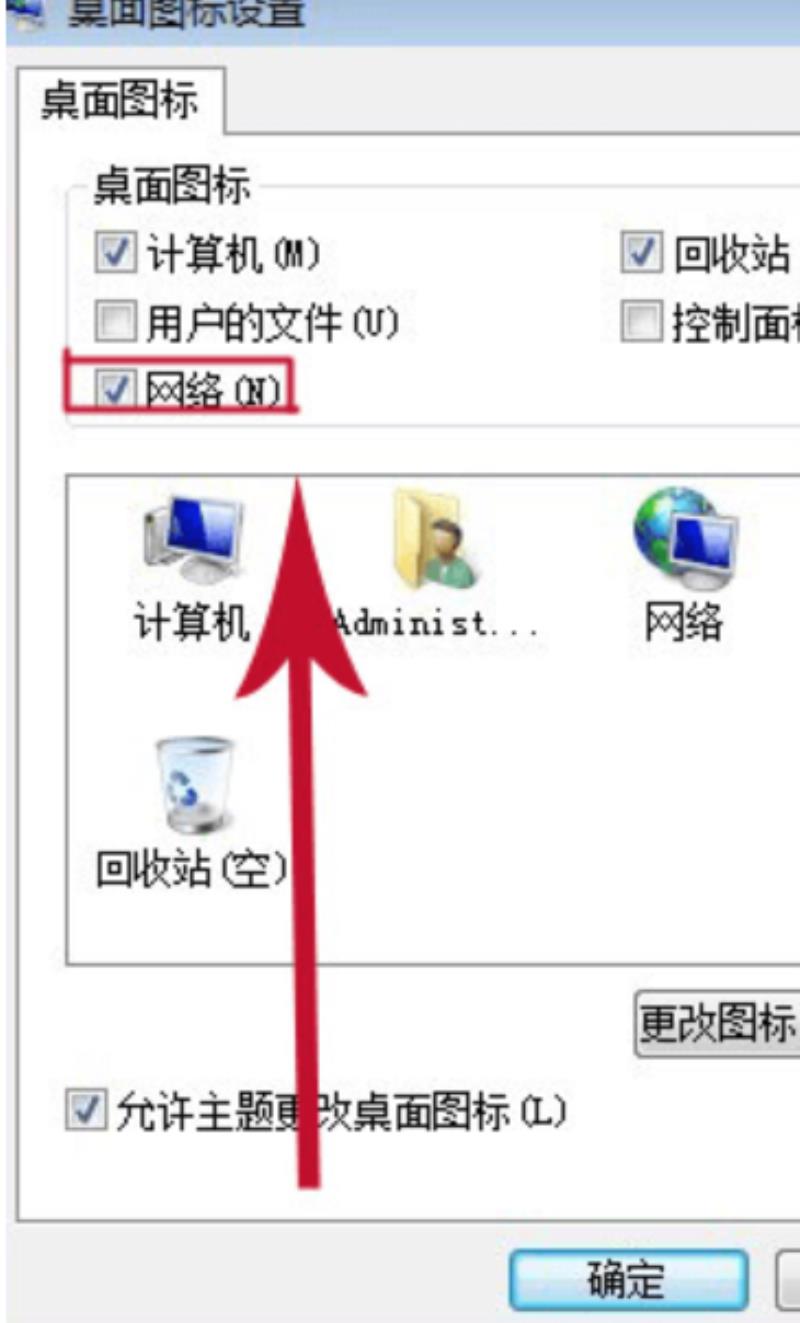
3、回到桌面,右键桌面上的“网络”图标,选择属性打开;
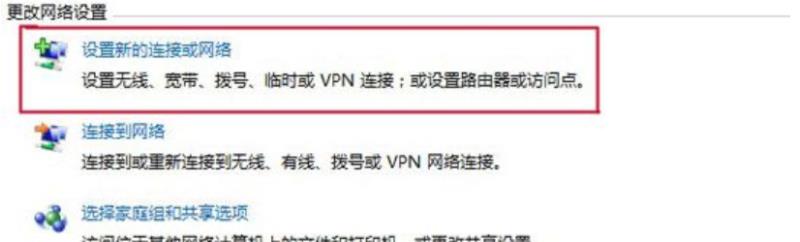
4、选择“设置新的连接或网络”,接着点击“连接到Internet ”。
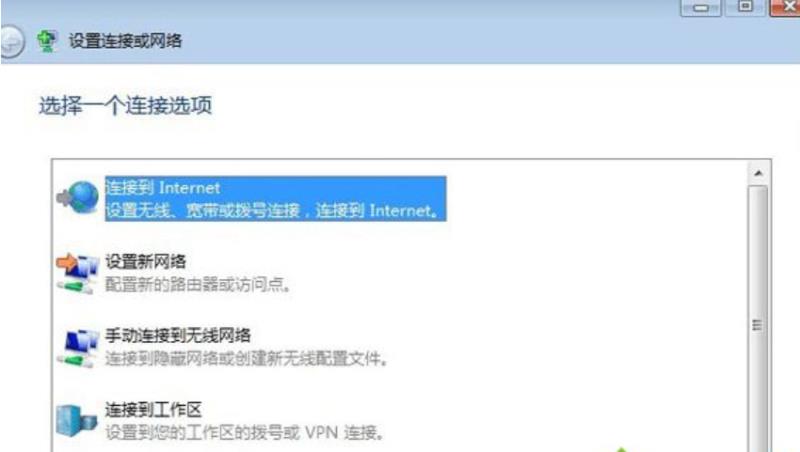
5、接着点击“宽带(pppoe)(R)”,进入下一步。
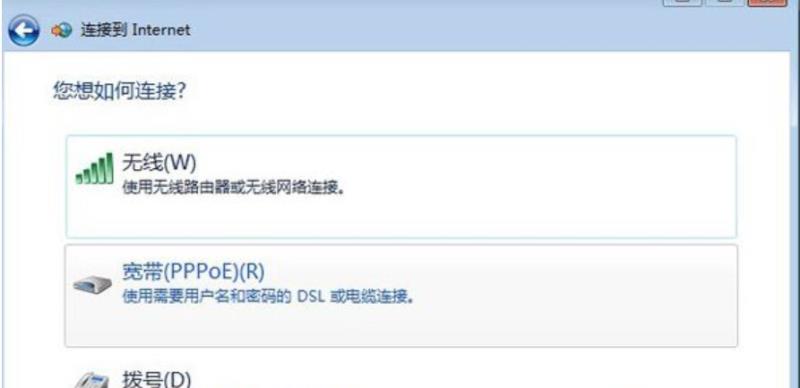
6、输入用户名、密码以及宽带的快捷图标的名称。然后点击连接就可以了。

(以上就是今天小编为大家带来的win7找不到宽带连接的解决办法!如果对您产生了帮助请持续关注百科书)
电脑系统win7旗舰版只有本地连接没有宽带连接怎么办
1问题原因
一般原因
宽带错误651主要是由于用户终端电脑与网通局端设备连接不通导致。一般情况下分为六种情况:
1、网线故障;
2、Modem故障;
3、网卡故障;
4、Modem本身设置。[1]
5、网路运营商问题。
6、欠费停机。
用户端部分
一般是这些出现问题(拨号软件、网卡驱动、usb猫驱动、计算机系统、adsl猫本身、入户后线路) 。[1]
网通负责部分
一般这一部分分为(电话外线、局端设备、设备端口)。[1]
2处理办法
查看adsl猫状态灯是否正常。如果正常请用户检查拨号软件、网卡驱动、usb猫驱动(通常情况需要重新安装且必须要重启电脑)。
如果是win7先打开网络与共享中心-更改适配器设置-本地连接右键-属性-配置-高级-速度和双工模式-100Mbps全双工-确定*-然后重启电脑.
如果网线问题可建议用户关闭电脑和猫将网线的两头对调然后插紧过3-5分钟再试或换网线再试。
如果电话线问题可以将adsl猫关闭电源重新插猫上的电话线插紧过3-5分钟再试或将电话主线不通过分离器直接插到adsl猫上过3-5分钟再试,这样还是不行请用户拨打112测试电话外线或要求局端更换设备端口。
可以禁用下网络,然后打开网络与共享中心,点击地球左边的红叉,等待一会,点击检查并修复之后估计就可以拨号上网了。
台式机win7没有无线网络连接怎么解决?
方法/步骤:
1
首先打开控制面板,然后选择网络和共享中心,接着选择左侧的“更改适配器设置”,然后查看无线网络连接是否被禁用,如果被禁用了就重新连接。
2
检查下无线开关被关掉了,笔记本键盘上有个无线信号发射标志的按钮,按fn+那个键打开无线网络《参考:win7没有无线网络连接的解决方法》。
END
方法/步骤2
1
在键盘按下“win+r”打开运行对话框,然后输入regedit打开注册表编辑器。
2
依次展开“HEKY-CURRENT-USERSoftwareClassesLocal settingsSoftwareMicrosoftWindowsCurrentVersionTrayNotify”项。
3
然后把窗口右侧中的“IconStreams和PastIconsStream”删除掉,点击确定按钮保存退出即可。注销系统重启。
END
方法/步骤3
首先我们点击win7桌面右下角的无线网络图标,打开网络和共享中心。
点击左侧的“更改适配器设置”。
在“网络连接”窗口,如果看到网络连接里面的无线网络连接是灰色状态,那么则右键点击它,选择“启用”即可。
如果我们在网络连接里面没有看到无线网络连接。
那么此时我们就回到win7电脑桌面,右键“计算机”选择“管理”。
然后点击“设备管理器”,点击“其他设备”,会发现网络控制器有一个黄色感叹号,点击“网络适配器”发现只有一个有线网卡设备,这种情况一般是由于没有安装驱动导致的。
查看“网络适配器”。
重启电脑,连续按F2键进BIOS,Configuration页面Wireless LAN Support保证是Enabled状态,如果是Disabled状态则用上下方向键选择改成Enabled后按f10,选择Yes,然后敲击回车,保存设置重启电脑即可。
笔记本win7系统电脑找不到WiFi只有本地连接怎么办
我们知道,笔记本win7系统电脑里面一般都存在两种网络连接方式,分别是本地连接和无线连接。可是有用户发现自己的笔记本电脑里面只有本地连接,而没有无线连接,这是怎么回事呢?其实出现这种问题主要的没有安装无线网卡驱动造成的。
1、首选我们打开桌面右下角的网络图标,可以发现笔记本没有显示无线网络列表。在“开始”菜单里面大家打开控制面板,接着选择控制面板右上角的查看方式为“小图标”,如图所示。
2、紧接着大家找到“Windows移动中心”,使用鼠标点击把它打开,如果自己的无线网络被关闭,那么就点击“打开无线”按钮,便可以成功启用了无线网络功能,大家的无线网络列表就可以显示,如图所示。
3、下面检查设备驱动是不是正常。使用鼠标右击桌面“计算机”图标,接着我们在出现的上下文菜单里面直接选择“管理”。打开“计算机管理”界面后,按照顺序依次定位到“系统工具-设备管理器-网络适配器”,如图所示。
4、紧接着我们重新启用驱动程序。找到自己的无线网络驱动程序,右击此项,在系统弹出的菜单列表里面大家选择“禁用”。能够看到,这个时候无线网络驱动项的图标里面出现了向下箭头,表示系统已禁用无线网络驱动。我们再次右击它,接着在右键菜单中选择“启用”就行了。
Win7系统一直连接不上宽带出现错误XXX的几种解决方法
win7操作系统准备上网时需要拨号连接宽带,连接过程中发现一直连接不上宽带,而且还出现错误XXX提示。出现这样的情况,一般我们都会打电话给宽带供应商,以获取解决方法,只要是宽带线路上的问题,宽带供应商都会给我们及时的解决。但是有时候并非宽带供应商的问题,而是电脑自身问题,那么这时候该怎么解决呢?下面小编整理出几种连接宽带出现错误代码原因和解决方法,感兴趣的用户不妨一起来看看。
推荐:雨林木风纯净版win7系统
错误一:出现错误代码:602-617/633
1、该提示是因为拨号软件安装错误导致的,在桌面右下角网络图标单机右键,选择“打开网络和共享中心”;
2、点击“更改适配器设置”,将“宽带连接”删除;
3、返回到“网络和共享中心”界面,点击“设置新的连接或网络”;
4、依次选择“连接到Internet”点击下一步,点击“宽带(PPPoE)”,输入“用户名”、“密码”,点击连接即可创建成功。
错误二:错误代码:619
1、因为上次连接错误,间隔时间太短,造成服务器来不及反应,我们只需要等待一会儿重新连接即可解决。
错误三:错误代码:630/769
1、出现这样的错误,是网卡出现问题所导致的,是因为电脑网卡损坏或网卡驱动失效造成的,我们要检查网卡是否工作,在桌面右下角网络图标上单击右键,打开“电脑网络和共享中心”,点击“更改适配器设置”,在本地连接上单击右键选择禁用后再启用,若不行的话,需要检查网卡驱动是否安装成功。
错误四:错误代码:650/720/734
1、宽带接入服务器故障、网卡故障、非正常关机造成网络协议出错,我们只需检查网卡是否正常工作;
2、打开“电脑网络和共享中心-更改适配器设置-本地连接”禁用后再启用;或删除所有网络组件后重新安装。
错误五:错误代码:678/651
1、导致该错误原因很多,可能外线接触不好或网线不通,也可能网卡损坏;
2、首先我们查看下猫上指示灯是否正常,判断外线是否正常,仍无法解决联系宽带供应商联系维修即可。
错误五:错误代码:691
1、出现改原因是因为用户名和密码错误,或账户欠费停机导致的,我们先检查账号、密码是否输入正确,重新输入后依然不行,我们打电话给宽带供应客服热线即可。
错误六:错误代码:692
1、出现该提示,是因为调制解调器故障,我们只需检查调制解调器是否打开,或把调制解调器的驱动重新安装。
错误七:错误代码:718/738
1、出现该错误是因为宽带接入服务器故障,我们可以联系下隔半小时后再试或联系电信运营商问询是否需要上门维护。
上述关于Win7系统一直连接不上宽带出现错误XXX的几种解决方法,遇到类似问题的用户可参考上述方法解决。
声明: 我们致力于保护作者版权,注重分享,被刊用文章因无法核实真实出处,未能及时与作者取得联系,或有版权异议的,请联系管理员,我们会立即处理,本站部分文字与图片资源来自于网络,转载是出于传递更多信息之目的,若有来源标注错误或侵犯了您的合法权益,请立即通知我们(管理员邮箱:daokedao3713@qq.com),情况属实,我们会第一时间予以删除,并同时向您表示歉意,谢谢!

