win11下载速度查看教程
win11下载速度查看教程
有些用户想要查看自己的网络连接速度,但是不知道win11怎么看下载速度,其实我们只需要打开网络设置或者控制面板就可以查看到下载速度了。
win11怎么看下载速度:
方法一:
1、首先右键网络图标,打开“网络和internet设置”
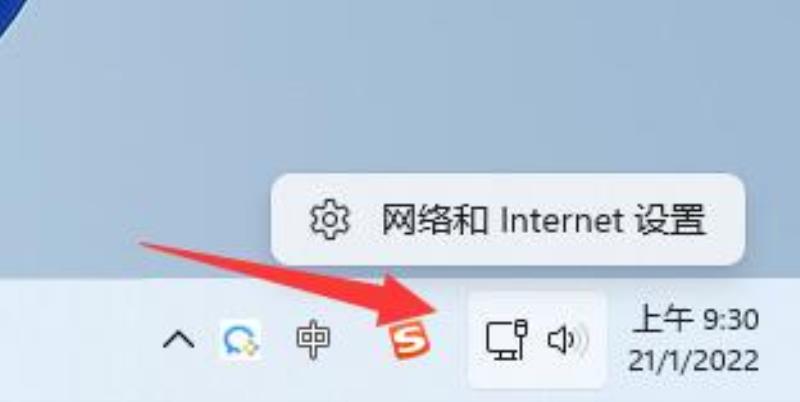
2、打开网络下的“以太网”
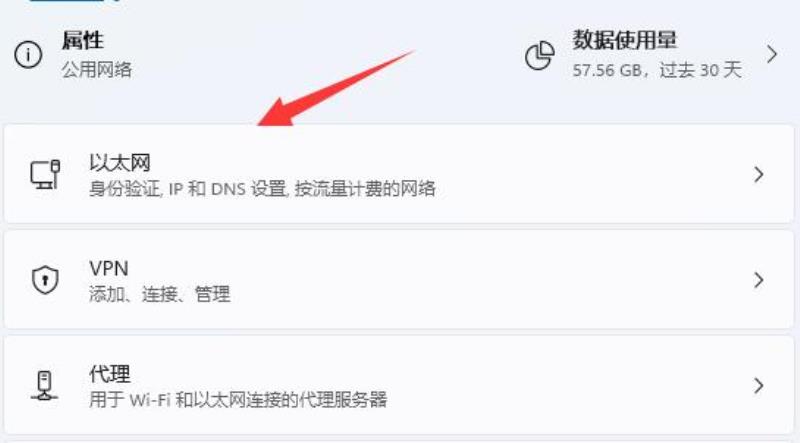
3、在下方就可以查看到网络连接速度了。
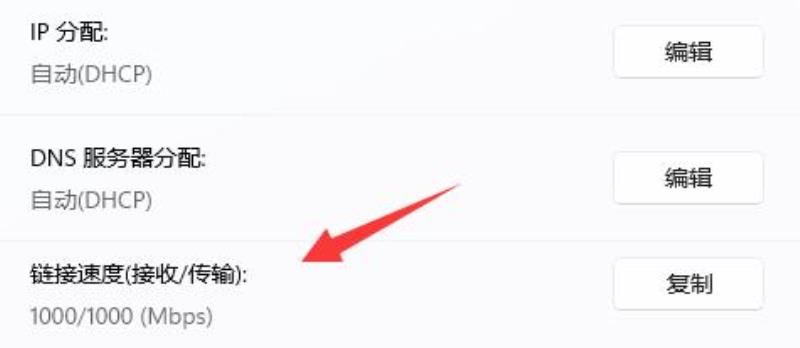
方法二:
1、首先搜索并打开“控制面板”
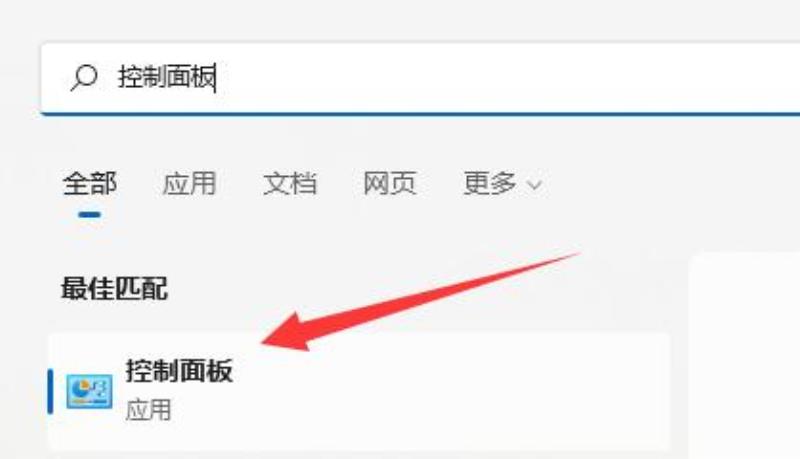
2、打开后,点击“查看网络状态和任务”
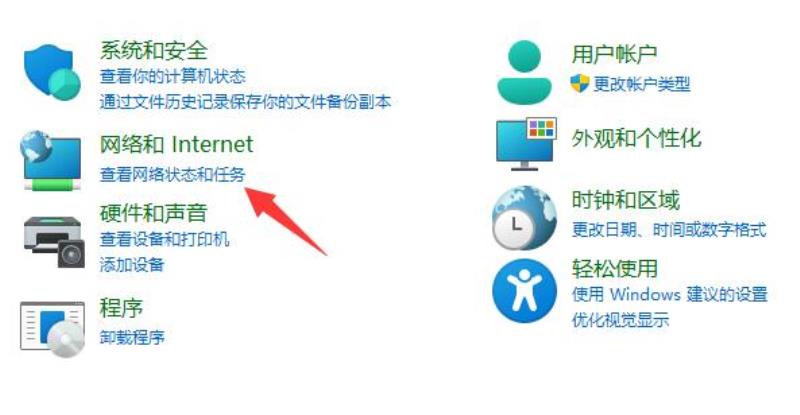
3、再点击左上角的“更改适配器设置”
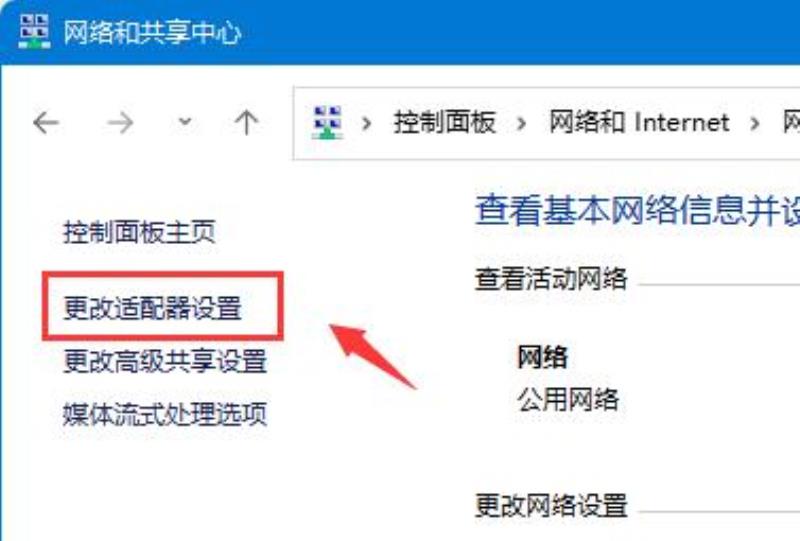
4、然后选中以太网,点击“查看此连接的状态”
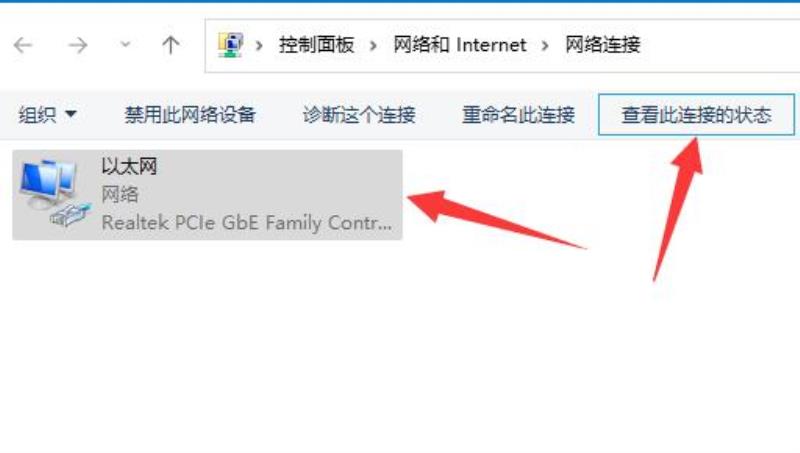
5、打开后,我们就可以看到网络连接的速度了。
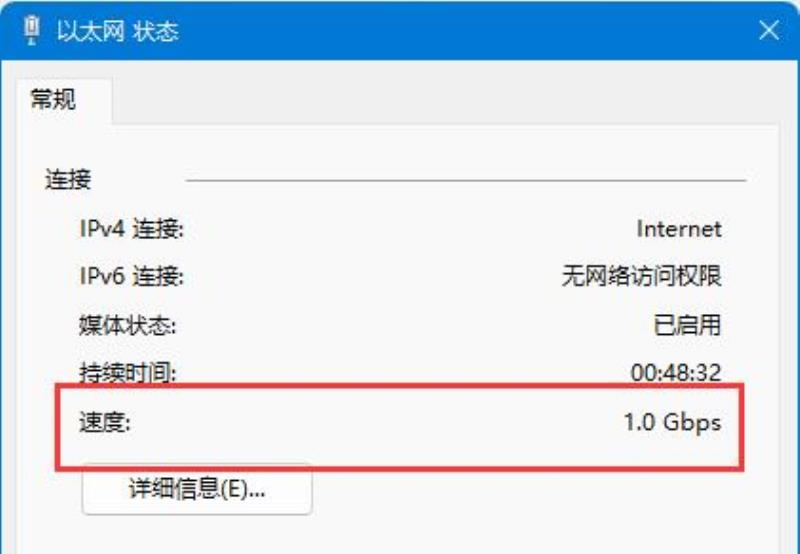
除了系统本身外,还有一些第三方软件也可以检测我们的下载速度。
Win11下载速度慢怎么办
Win11系统的对于很多用户会有着不俗的问题解决,系统基础设置或者是常态化的问题有效设置等目标,同步也希望通过现有的问题修复状态,其中就会有遇到下载速度缓慢的偶现问题,可在本站学习Win11下载速度慢怎么办教程,去真正做好常规的界面设置或者原因更新,尽快恢复常规电脑使用状态。
操作如下:
1、首先打开Win11系统底部的开始菜单,点击设置”打开。
2、然后进入后点击左下角的Windows更新”。
3、在右侧出现的选择中,点击更多选项下的高级选项”。
4、继续点击传递优化”设置。
5、打开相关链接下的高级选项”。
6、在进入的界面中国,手动设置限制用于在后台下载更新的带宽流量”。(尽量设置的大一些)
7、再修改限制用于在后台下载更新的带宽流量”百分比。(也设置得大一些),这样就能有效解决Win11下载速度慢的问题。
win11微软商店下载速度很慢
win11微软商店中有着非常多需要下载的软件,不过很多用户发现自己win11微软商店下载速度很慢,不知道怎么解决,这时候我们可以尝试优化一下dns来解决。
win11微软商店下载速度很慢:
第一步,右键网络图标,打开网络设置。
第二步,进入其中的“高级网络设置”
第三步,点击相关设置下的“更多网络适配器选项”
第四步,右键正在连接的网络,打开“属性”
第五步,双击打开“internet协议版本4”
第六步,勾选“使用下面的DNS服务器地址”并按图示修改,再点击“确定”即可提高下载速度。
如果以上dns无效,你也可以使用第三方的dns优化软件试试看。
Win11下载速度缓慢如何修复
Win11平台的下载速度是时好时坏般的存在,毕竟用户们以前也没有接触过新系统,最多就是认为很多逻辑都和前代系统差不多,那么有遇到下载速度缓慢的情况,可对网络环境,系统限制或者是软件限制等等做好验证工作,以下推荐Win11下载速度缓慢如何修复教程来尽快恢复正常下载使用体验。
操作如下:
1、首先打开Win11系统底部的开始菜单,点击设置”打开。
2、然后进入后点击左下角的Windows更新”。
3、在右侧出现的选择中,点击更多选项下的高级选项”。
4、继续点击传递优化”设置。
5、打开相关链接下的高级选项”。
6、在进入的界面中国,手动设置限制用于在后台下载更新的带宽流量”。(尽量设置的大一些)
7、再修改限制用于在后台下载更新的带宽流量”百分比。(也设置得大一些),这样就能有效解决Win11下载速度慢的问题。
声明: 我们致力于保护作者版权,注重分享,被刊用文章因无法核实真实出处,未能及时与作者取得联系,或有版权异议的,请联系管理员,我们会立即处理,本站部分文字与图片资源来自于网络,转载是出于传递更多信息之目的,若有来源标注错误或侵犯了您的合法权益,请立即通知我们(管理员邮箱:daokedao3713@qq.com),情况属实,我们会第一时间予以删除,并同时向您表示歉意,谢谢!
相关推荐
-
win11截屏怎么截快捷键
win11电脑是可以进行全屏截屏的,也是拥有快捷键的,拥有很多种截屏的方法,比如直接按住键盘的prtscsysrq直接截屏,也有的win+shift+s进行快速截屏。win11截屏怎么截快捷键:方法一: 直接按键盘上的pirintscree
-
酷睿七代可不可以升级win11详情
最新的win11系统的最低配置要求八代酷睿,很多使用七代的用户就很好奇自己的是不是可以升级,因为第七代的性能并不是很差,下面就带来了酷睿七代可不可以升级win11详情,快来一起了解一下吧。酷睿七代可以升级win11吗:答:酷睿七代可以升级w
-
win11vmware不兼容解决方法
有的用户想要在自己的win11系统上使用VMware虚拟机,但是出现了软件不兼容的情况,不知道怎么解决,其实这就是版本的问题,重装不同版本即可解决。win11vmware不兼容解决方法方法一:1、根据用户测试,官网VMware16版本是可以
-
笔记本win11自定义分辨率教程
电脑的分辨率对于显示效果是很重要的,如果我们感觉笔记本画面不舒服就可以尝试调整一下分辨率试试看,那么笔记本win11怎么自定义分辨率呢。笔记本win11自定义分辨率教程:1、首先点击win11底部的“开始菜单” 2、然后打开其中的“设置”
-
win11中文打字无法安装解决方法
很多用户更新了win11系统之后都英文大量的英文选项而不能够很好的全部使用,而在安装中文的时候又无法安装,所以今天就给你们带来了win11中文打字无法安装解决方法,快来一起学习解决一下吧。win11中文打字无法安装怎么办:1、如果用户遇到了
-
win11下载一直0%解决方法
很多朋友在windows预览体验计划中更新win11时,发生了下载一直卡在0%的情况,这可能是因为我们网络出现了状况,或者下载出现了bug,大家可以尝试重新启动或者使用dism进行解决,下面就一起来看一下吧。win11下载一直0%怎么办方法
-
升级win11系统 需要使用win10 20h1或者更高的版本
近日,微软终于是为用户推送了win11的预览版系统,用户可以查看自己的电脑能否进行安装,然后在系统windows更新中自动更新升级到这款系统,喜欢win11系统的朋友快来抢先体验一下吧。 【win11最新消息】升级win11需要使用win1
-
win11录屏怎么不录外部声音
录制视频的时候有些用户称自己不仅录了电脑的声音还把外面的声音也录进去了,这样会带来很多的杂音对于视频质量很有影响,下面就带来了解决的方法,看看win11录屏怎么不录外部声音吧。win11录屏怎么不录外部声音:1、首先右击右下角的音量按钮,然
-
华为电脑管家win11是否可以用详细介绍
华为电脑管家是华为用户非常喜欢用的软件,他可以通过连接电脑和手机快速管理我们的手机,还能够完成手机投屏、在电脑上玩手机。但是很多朋友在更新win11之后不知道华为电脑管家win11是否可以用,下面就一起来看看吧。 华为电脑管家win11可以
-
win11专业版永久激活密钥
许多用户使用的win11系统都是没有激活的,因此需要使用激活秘钥才可以正常激活系统进行使用,为了方便大家,下面就给大家总结了以下专业版的永久激活密钥,大家可以按照下面的步骤来操作。win11专业版永久激活密钥一、专业版激活密钥 N4RI7-

