edge浏览器截图方法
edge浏览器截图方法
每个小伙伴在使用浏览器找资料的时候都会使用到截图功能吧,那么大家知道edge浏览器该怎么去进行截图呢?下面就一起来看看详细的操作方法吧。
edge浏览器怎么截图:
1、打开浏览器,点击右上角的“铅笔”。
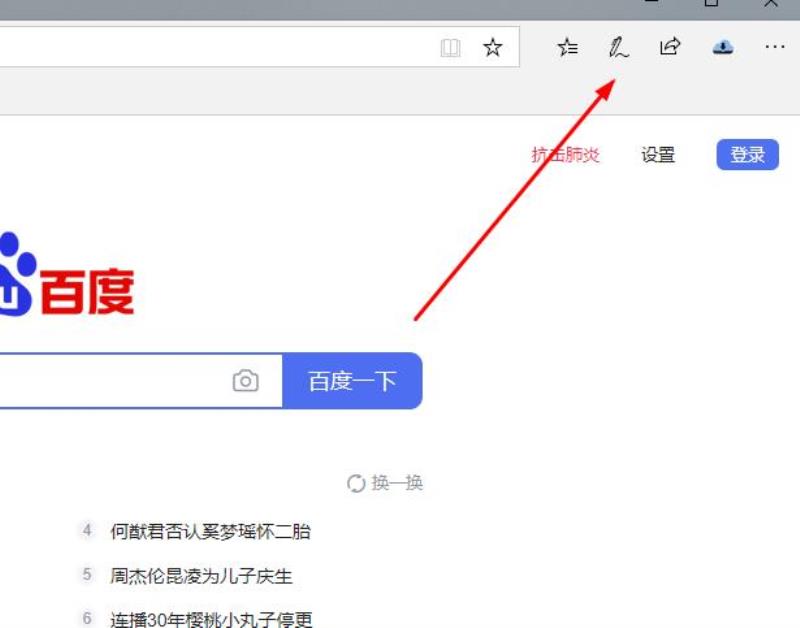
2、在紫色的任务栏中点击“剪刀”。
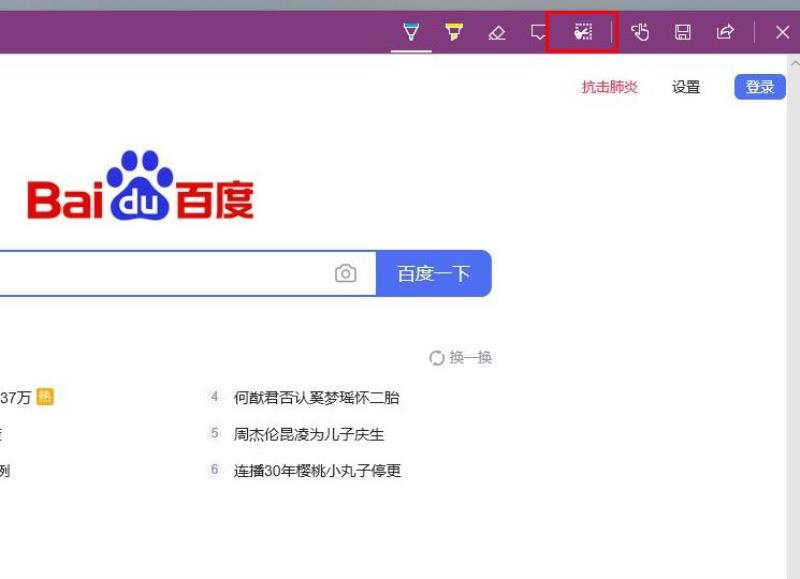
3、接下来即可自定义进行截图。
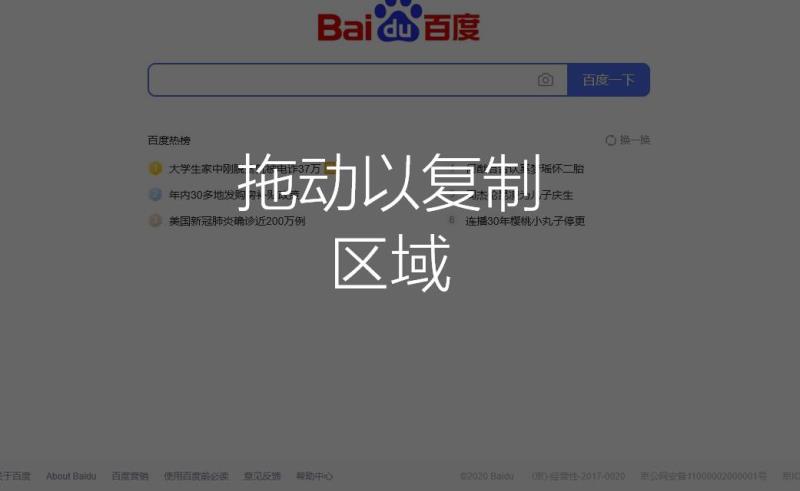
4、完成截图后黏贴即可。
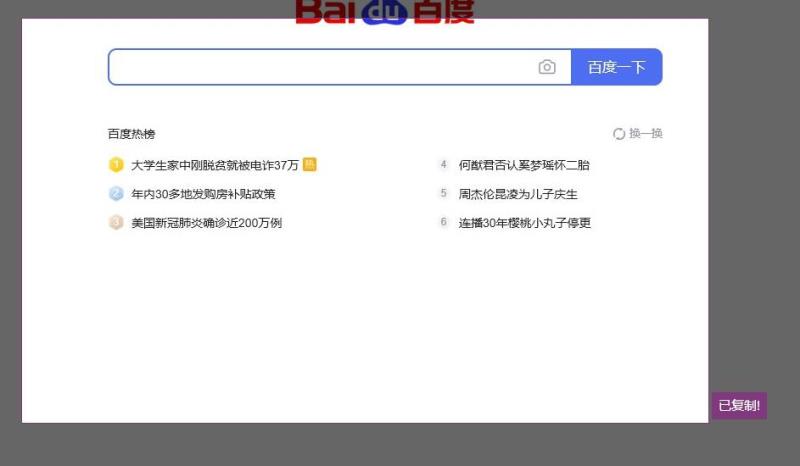
Win10 Edge浏览器自带截图功能怎么使用
Win10 Edge浏览器自带截图功能的使用方法:
第一步、进入win10系统后,点击右上角笔记样式的标志“做WEB笔记”,会弹出菜单栏,菜单栏中左边有“笔”“荧光笔”“橡皮擦”“添加键入的笔记”和“剪辑”,右边有“做WEB笔记”“共享”和“退出”。
第二步、这里用截图功能,点击“剪辑”,会出现“拖动以复制区域”,同时鼠标变成“+”字样,右键点击鼠标,开始截图自己想要的区域。外面是虚线框。
第三步、在这里重要的一点,常规的截图工具用这种手动截图,只能截图一屏。Edge浏览器自带的剪辑功能,可以拖动网页,一直往下选择。按着键盘的“↓”,就可以拖动加大截图范围。
第四步、截图成功之后,涉及到保存的情况,只要停止拖动截图框,浏览器就默认截图成功,此时已经将截图保存到了粘贴板。然后粘贴到相应的位置就可以,比如WORD文档里面,截图完毕,点击右上角的退出,就可以恢复到之前的页面。
怎样截图啊(简单快捷的方法)
在日常使用电脑或手机的过程中,我们经常需要截取屏幕上的内容,以便与他人分享、保存或记录。那么,怎样才能简单快捷地进行截图呢?本文将介绍几种常用的截图方法,帮助您轻松完成截图任务。
一、使用快捷键截图
快捷键是最常用的截图方法之一,它可以在不打开任何截图工具的情况下,快速截取屏幕上的内容。以下是在不同操作系统下的快捷键截图步骤:
1.Windows系统:按下“Win”键和“PrintScreen”键(有时也标记为“PrtScn”),截图将自动保存到“图片”文件夹中的“屏幕截图”文件夹内。
2.Mac系统:按下“Command”键、“Shift”键和“3”键,截图将自动保存到桌面上。
3.Linux系统:按下“PrtSc”键或“PrintScreen”键,截图将自动保存到默认的图片文件夹中。
二、使用截图工具截图
除了快捷键,还有一些专门的截图工具可供选择。这些工具通常提供更多的截图选项和编辑功能,使您能够更加灵活地进行截图操作。以下是几种常见的截图工具及其操作步骤:
1.SnippingTool(Windows系统自带):
a.打开“开始”菜单,搜索并打开“截图工具”。
b.点击“新建”按钮,选择需要截图的区域。
c.截图将自动显示在截图工具的窗口中,您可以选择保存、复制或编辑截图。
2.Snip&Sketch(Windows10系统自带):
a.按下“Win”键和“Shift”键,同时按下“S”键。
b.鼠标变为十字形,选择需要截图的区域。
c.截图将自动显示在右下角的工具栏中,您可以选择保存、复制或编辑截图。
3.Grab(Mac系统自带):
a.打开“应用程序”文件夹,进入“实用工具”文件夹,找到并打开“Grab”。
b.在“Grab”菜单中选择“捕捉”>“屏幕”或“窗口”。
c.截图将自动显示在“Grab”窗口中,您可以选择保存、复制或编辑截图。
4.Snagit(第三方截图工具):
a.下载并安装Snagit截图工具。
b.打开Snagit,点击“捕捉”按钮。
c.选择需要截图的区域,截图将自动显示在Snagit编辑器中,您可以选择保存、复制或编辑截图。
三、使用浏览器插件截图
如果您经常需要在浏览器中截取网页内容,那么浏览器插件是一个不错的选择。以下是几种常用的浏览器插件截图方法:
1.Fireshot(适用于Chrome、Firefox、Edge等浏览器):
a.在浏览器中搜索并安装Fireshot插件。
b.点击Fireshot插件图标,选择需要截图的区域。
c.截图将自动显示在Fireshot编辑器中,您可以选择保存、复制或编辑截图。
2.AwesomeScreenshot(适用于Chrome、Firefox、Safari等浏览器):
a.在浏览器中搜索并安装AwesomeScreenshot插件。
b.点击AwesomeScreenshot插件图标,选择需要截图的区域。
c.截图将自动显示在AwesomeScreenshot编辑器中,您可以选择保存、复制或编辑截图。
结尾:
通过本文的介绍,您已经了解了几种简单快捷的截图方法。您可以根据自己的需求和习惯选择适合自己的截图方式。无论是使用快捷键、截图工具还是浏览器插件,都可以帮助您轻松完成截图任务,并提高工作效率。希望本文对您有所帮助!
电脑截屏的快捷键是
如下。
1.Win10自带区域截图
很多小伙伴都会忘记电脑其实自带截图功能,Win10自带的快捷键【WinShiftS】,可自由选择截图区域:全屏、窗口、任意形状截图,完成后会自动保存到剪切板。
2.Win10自带全屏截图
上面那种方式需要自己框选选区,如果想一次性全屏截图,可以按住快捷键【PrintScreen】,即在F12键右边的按键,再CtrlV粘贴即可保存。
电脑页面截图怎么截
电脑页面截图需要使用快捷键截图,网页截图快捷键有Ctrl+Print?Screen、Ctrl+Alt+A、Ctrl+Shift+X、Ctrl+Alt+H、Ctrl+Shift+S。
1、Ctrl+Print?Screen
这是win电脑系统自带的截图快捷操作键,键盘按住【Ctrl+Print?Screen】键(通常简写为Prtscr)可截取整个电脑屏幕。
2、Ctrl+Alt+A
这是在运行了QQ应用程序的前提下,进行截图操作的快捷键。打开QQ软件后,截图快捷键为【ctrl+alt+A】键。如果网页的页面太长无法截全,可以借助QQ截图快捷键,再点击长截图按钮,并下拉即可完成全页面截图。
3、Ctrl+Shift+X
如果打开的是360浏览器,键盘按住【Ctrl+Shift+X】,即可进行快速截图,然后调整截图区域,按回车键结束,即可进行局部截图。
4、Ctrl+Alt+H
谷歌浏览器截屏的快捷键还是比较多的,但需要安装相关插件,页面区域截屏快捷键Ctrl+Alt+R,可视页面截屏快捷键Ctrl+Alt+V,整张页面截屏快捷键Ctrl+Alt+H,全屏区域截屏快捷键Ctrl+Alt+P。
5、Ctrl+Shift+S
Microsoft?Edge是win电脑自带浏览器,键盘按住【Ctrl+Shift+S】,就会弹出截图选项,可以选择捕获区域以及捕获整页。然后根据自己的需要,选择区域截图或是整页截图,完成截图后,还可进行标记操作以及复制操作,非常实用。
声明: 我们致力于保护作者版权,注重分享,被刊用文章因无法核实真实出处,未能及时与作者取得联系,或有版权异议的,请联系管理员,我们会立即处理,本站部分文字与图片资源来自于网络,转载是出于传递更多信息之目的,若有来源标注错误或侵犯了您的合法权益,请立即通知我们(管理员邮箱:daokedao3713@qq.com),情况属实,我们会第一时间予以删除,并同时向您表示歉意,谢谢!

