如何使用 MSI Afterburner 监控 GPU 温度详细步骤
如何使用 MSI Afterburner 监控 GPU 温度详细步骤
MSI Afterburner 具有强大的内置监控工具,可让您查看显卡核心和内存温度,以及一系列其他重要指标。这是如何做的,接下来就让我们来看看。
如何使用 MSI Afterburner 监控 GPU 温度详细步骤
1、启动MSI Afterburner应用程序。
2、点击左侧的齿轮图标打开"设置"菜单,选择监视选项卡。

3、在"Active hardware monitoring graphs"下,勾选"GPU温度"并选择其他感兴趣的指标。点击"应用"和"确定"。
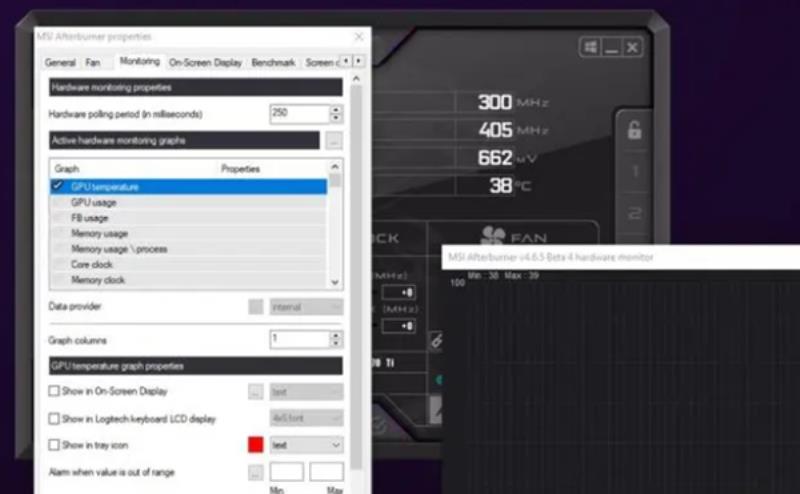
4、点击底部的图标,显示监控图表,包括GPU温度的变化。窗口开启后将持续监测并绘制温度上升和下降的曲线。
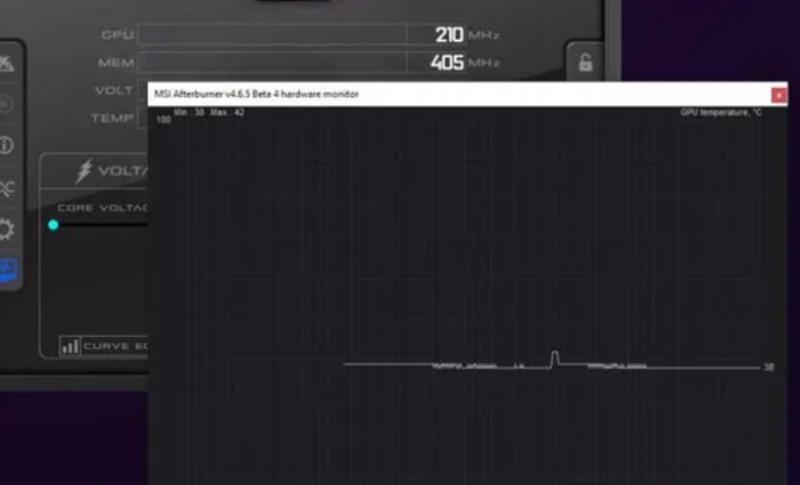
拓展阅读:调整核心频率后没变化详情
如何使用MSI AfterBurner
◆ 显卡超频第一步:解放电压调节和频率上限
首次启动AfterBurner你就会发现一个问题,就是Core Voltage(显卡核心电压)没有任何显示而且不能改动,就如下图所示:
这并不是你的显卡或者微星的软件有问题,而是软件在默认设置下不能改变电压,毕竟加压超频的风险更大,想要解除限制的话就要点击下方的Setting按键进入设定菜单,解冻电压调节。
把常规菜单里的“解除电压调整控制”勾上然后重启AfterBurner后就可以调整电压了,顺便把“解锁电压监控控制”也勾上,这样可以在AfterBurner里面看到GPU的核心电压,至于那个“强制使用电压”就不建议勾了,勾上的话显卡在平时低载降频时就不会同时下调电压了。
重启软件后核心电压可以调整了,如果是微星的显卡的话还可以启用三重加压功能,点击Core Voltage右边的那个小箭头就会出现下面的画面。
除了核心电压外,显存和Aux电压都可以进行调节,不过显示出来的不是核心电压那样的绝对电压值,而且一个相对数值,显存电压可在-100~+50之间调节,而Aux电压则可在-100~+30之间调节。
声明: 我们致力于保护作者版权,注重分享,被刊用文章因无法核实真实出处,未能及时与作者取得联系,或有版权异议的,请联系管理员,我们会立即处理,本站部分文字与图片资源来自于网络,转载是出于传递更多信息之目的,若有来源标注错误或侵犯了您的合法权益,请立即通知我们(管理员邮箱:daokedao3713@qq.com),情况属实,我们会第一时间予以删除,并同时向您表示歉意,谢谢!
相关推荐
-
fraps测试游戏帧数详细步骤
fraps测试游戏帧数详细步骤Fraps是一款功能强大的屏幕录制和游戏截图软件,它还提供了测试游戏帧数的功能。本文将详细介绍Fraps如何测试游戏帧数,帮助您了解游戏的性能表现。fraps测试游戏帧数详细步骤1、下载"Fraps"软件并解压
-
口袋图鉴和口袋对战宝典哪个实用
口袋图鉴和口袋对战宝典都是比较好用的宝可梦图鉴工具,能够了解到全部宝可梦信息内容,经典形象都会存在其中,帮助你找到最新的信息。口袋图鉴和口袋对战宝典哪个实用答:口袋图鉴实用,所有版本的宝可梦攻略都可以在其中查询,同时还会推荐每个版本中的最强
-
七猫免费阅读小说怎样语音阅读
现在我们经常一天盯着屏幕,如果还要看书的话对视力伤害很大,所以七猫推出了语音读书的功能,那么七猫免费阅读小说怎样语音阅读呢,其实在书中唤出菜单即可。七猫免费阅读小说怎样语音阅读:1、首先打开七猫,进入左下角“书架” 2、接着打开我们想要读的
-
永中office另存为教程
在编辑文档时,我们经常需要将文档另存为不同的格式或位置。本文将介绍如何在永中Office中进行另存操作。永中office另存为教程1、点击菜单栏上的"开始",选择"另存为"对话框。 2、在弹出的另存为对话框中,选择要保存为永中Office文
-
word打印区域超出范围怎么调整
我们在使用word打印的时候经常会遇到一些问题,比如说超出范围应该如何调整呢,我们可以缩小字体,或者将打印的的字体分页,同样还可以调整页边距。word打印区域超出范围怎么调整:方法一: 1、我们可以选中页面布局。2、然后点击“边距”。3、随
-
kiwi浏览器怎么安装油猴插件
kiwi浏览器在安装油猴插件之后,用户就可以获得更多丰富应用扩展和插件,从而更加自由地使用这款浏览器,我们只需要打开扩展程序,加载油猴就可以进行安装了。kiwi浏览器怎么安装油猴插件:1、首先我们需要先用电脑下载好油猴文件【点击下载】,将它
-
微信输入法表情包怎么关闭
微信输入法里我们会自动连接到表情包功能,但是很多时候并不需要表情包,一直弹出就很麻烦,那么微信输入法表情包怎么关闭呢,其实只要在输入法设置里就能关闭。微信输入法表情包怎么关闭1、首先,打开微信输入法,点击左上角的“图标” 2、接着打开其中的
-
victoria检测结果怎样算正常
Victoria为是一款十分好用的硬盘检测软件,如果出现白色、灰色及深灰色为正常状态,而绿色、橙色及红色表示异常情况或出现损坏。victoria检测结果怎样算正常:答:出现白色灰色以及深灰色就是正常 victoria检测结果出现了白色灰色或
-
powerpoint2007准备菜单项详情
powerpoint2007准备菜单项详情准备菜单项是PowerPoint 2007中的一个重要功能区,它位于顶部菜单栏中,并提供了许多与演示文稿准备相关的选项。powerpoint2007准备菜单项详情1、开始菜单选项卡包括剪贴板、幻灯片
-
excel的vlookup函数怎么用
我们在使用Excel表格的过程中,里面有很多各种各样的运算函数以及公式,比如lookup|_value、table_array、range_lookup等等。那么这些函数具体的用法以及格式是怎么样的呢。现在就让小编来告诉大家吧~希望可以帮助

