win10如何安装打印机详细教程
win10如何安装打印机详细教程
打印机日常工作必不可少,但是更新了win10系统之后,有些使用者就不知道该怎么去操作了,所以下面就带来了教程,来学习一下win10如何安装打印机吧。
win10如何安装打印机:
1、首先按下快捷键“win+i”进入windows设置,点击“设备”。
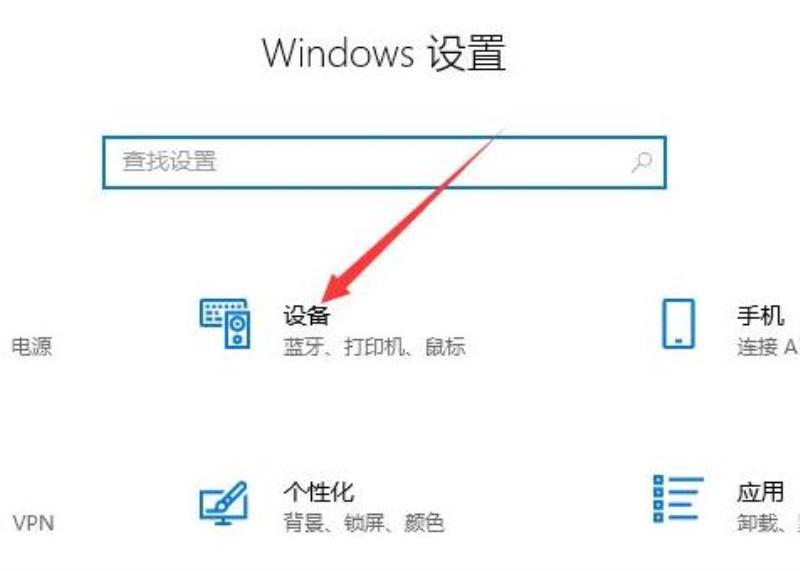
2、点击左侧的“打印机和扫描仪”在选择右侧的“添加打印机或扫描仪”。
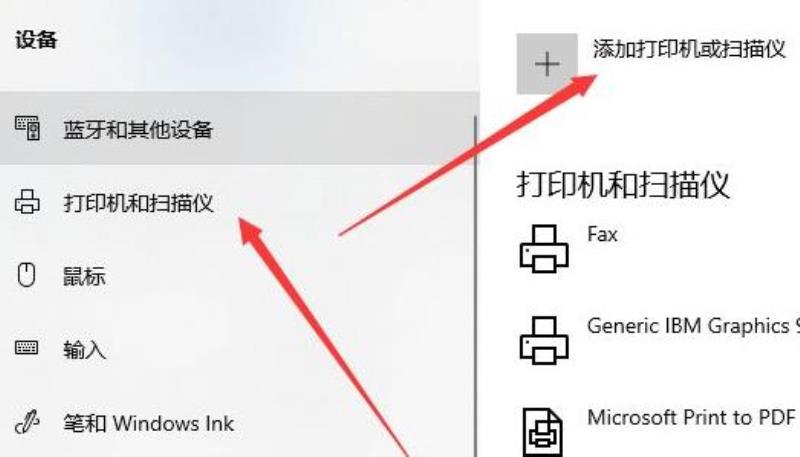
3、此时会进行自动搜索,如果时间很长可以点击“我需要的打印机不在列表中”。
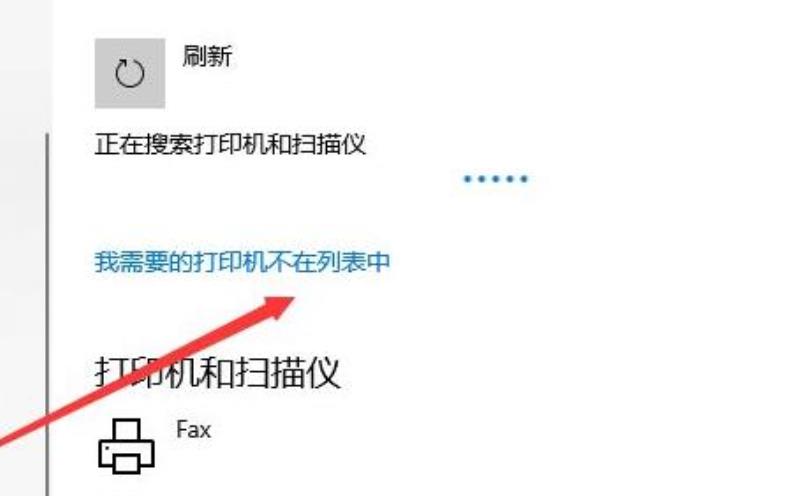
4、然后选择“通过手动设置添加本地打印机货网络打印机”,点击下一步。
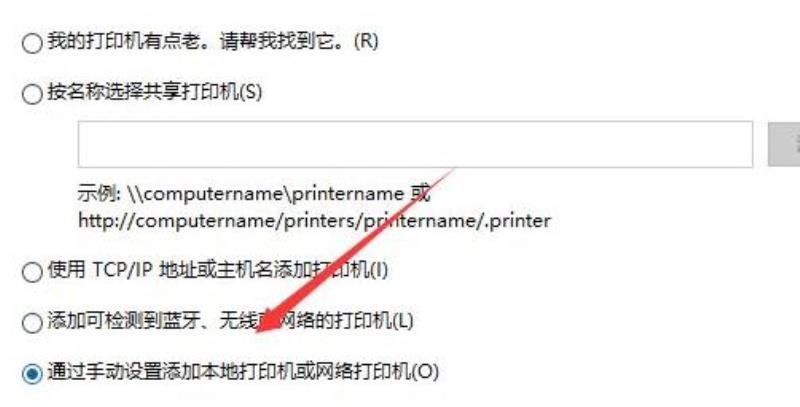
5、然后依次点击下一步。
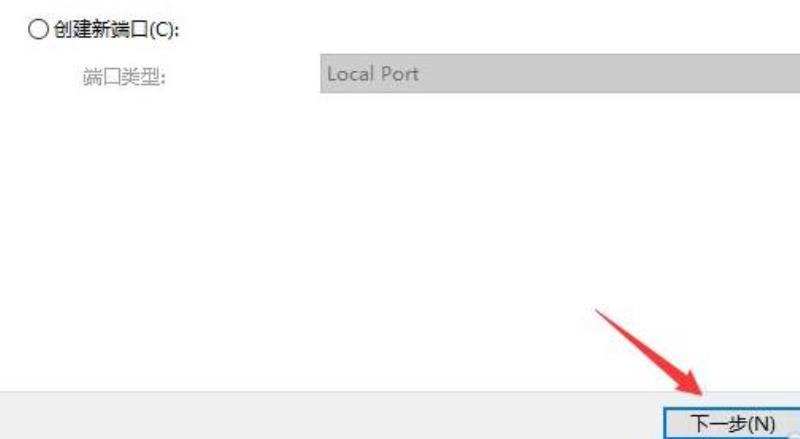
6、最后确认自己打印机的名称。
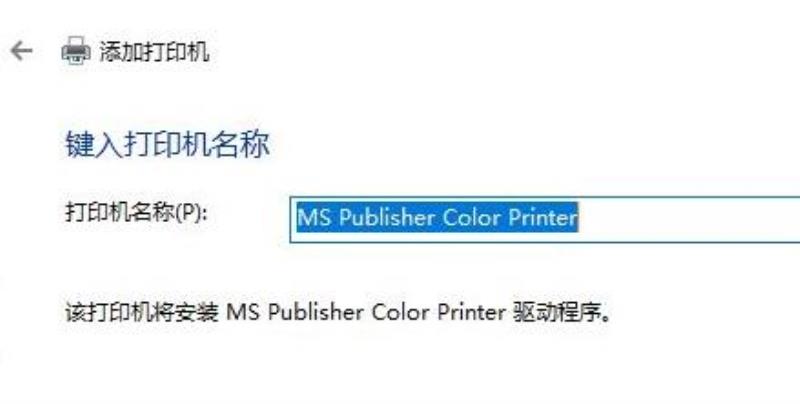
7、全部确定之后点击最后的“完成”即可。
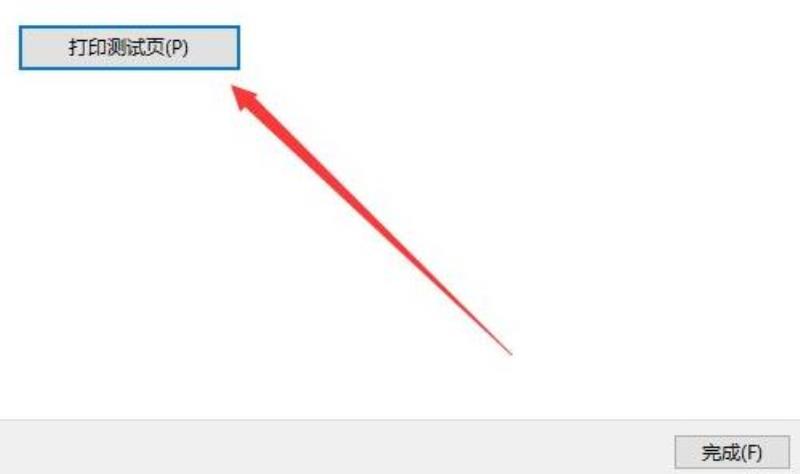
如何在Win10电脑上连接打印机?
一、打开操作中心,点击“所有设置”按钮,如图:
二、点击“设备”按钮,如图所示:
三、点击“添加打印机或扫描仪”左侧的 “+”号按钮;
四、此时机器会自动搜索,当搜索不到时,点击我需要的打印机不在此列表中,选择TCP/IP下一步;
五、在主机名或ip地址后面输入网络打印机的ip,点击下一步;
六、会出现让你安装驱动,如果之前电脑中安装过驱动就选择使用当前的驱动,如果没有就需要重新安装驱动。
七、全部完成之后会出现打印机的名称(可自行更改),是否需要共享,设置为默认打印机,按照自己的需要操作;
最后就会发现打印机已经安装好了
win10共享打印机怎么安装?
“通过设置防火墙开启“文件和打印机共享”。具体办法:依次进入“控制面板”->“系统各安全”->“windows防火墙”->“允许的程序”,在允许程序通过windows防火墙通信的列表中勾选“文件和打印共享”。步骤如下:
1、点击键盘上的“Win键”,选中“开始”菜单中的“设置”按钮。
2、在“Windows 设置”窗口中,点击“设备”。
3、然后选中左侧菜单中的“打印机和扫描仪”选项。
4、在“打印机和扫描仪”页面中,即可查看到当前电脑已经添加的设备,选中需要分享的打印机。
5、在展开的功能列表中,点击“管理”按钮。
6、在选中打印机的“管理设备”页面中,选中下方的“打印机属性”选项。
7、在打印机“属性”对话框中,切换到“共享”选项卡,选中如图位置“共享这台打印机”,设置好共享打印机的名称,然后点击下方的“确定”按钮,即可将该打印机共享到局域网中。
注意事项:
1、在共享打印机的时候,还需要在“高级共享设置”页面中进行设置好,否则其他电脑无法找到共享的打印机。
2、共享打印机,还需要在同一个局域网中。
声明: 我们致力于保护作者版权,注重分享,被刊用文章因无法核实真实出处,未能及时与作者取得联系,或有版权异议的,请联系管理员,我们会立即处理,本站部分文字与图片资源来自于网络,转载是出于传递更多信息之目的,若有来源标注错误或侵犯了您的合法权益,请立即通知我们(管理员邮箱:daokedao3713@qq.com),情况属实,我们会第一时间予以删除,并同时向您表示歉意,谢谢!
相关推荐
-
声卡驱动有必要更新吗
一些用户不知道电脑的声卡驱动有没有更新的必要,其实驱动除了游戏的显卡驱动以外,其实并不是越新越好的,如果驱动不出问题的话,还是不建议随便进行升级。声卡驱动有必要更新吗答:不必要更新。 声卡驱动并不是越新越好,有一些最新的驱动反而会和你原来的
-
小影霸rx570显卡驱动怎么安装
rx570显卡虽然用公版驱动也能亮机,但是要打游戏,拥有更强性能的话还是推荐官版驱动,那么小影霸rx570显卡驱动怎么安装呢,其实只要在官网下载即可。小影霸rx570显卡驱动怎么安装1、首先我们打开小影霸的官网。2、接着点开“服务与支持”下
-
华为打印机pixlab x1怎么连接手机
华为打印机pixlab x1怎么连接手机华为打印机的pixlab x1型号是个大热门,因此很多的用户都愿意去进行选择,但是使用的时候肯定会遇到一些小问题,比如不知道该怎么连接手机,为此我们带来了教程,看看华为打印机pixlab x1怎么连接
-
博思得打印机怎么设置连续打印
如果我们想要快速打印条码或标签,最好设置一个连续打印,否则只能一张张打印,那么博思得打印机怎么设置连续打印呢,其实开启机器上的开关即可。博思得打印机怎么设置连续打印1、首先我们打开博思得打印机开关。2、接着在机器上找到“连续打印开关”将它打
-
达尔优驱动下载完打不开
有一些用户在使用达尔优驱动的时候会遇到一些问题,比如说下载安装好驱动以后没办法打开驱动进行使用,这里就给大家推荐两种解决办法,分别是通过电脑系统自己的更新和去官网下载最新的驱动更新。达尔优驱动下载完打不开方法一 1、右键桌面左下角的win图
-
360驱动大师有什么用
有很多用户没有使用过360驱动大师不知道它有什么作用或是功能,其实它有很多强大的功能,不仅有云安全中心可以让用户放心安装还有驱动自动更新等等。360驱动大师有什么用:1、它可以帮助用户对电脑进行体检并且打分,可以修复存在的一些问题。 2、可
-
铭鑫amd显卡质量怎么样
铭鑫amd显卡作为市场上比较便宜的一个显卡品牌,不少消费者在选择的时候肯定会担心它的质量,不知道铭鑫amd显卡质量怎么样,其实它作为丐卡还是非常不错的。铭鑫amd显卡质量怎么样答:铭鑫amd显卡质量尚可,日常使用足够;性能和同级别显卡无二,
-
旌宇r7350显卡驱动黑屏异常
我们在安装显卡的时候可能会遇到黑屏问题,安装好之后也会掉显卡、异常或崩溃,那么如果我们遇到这些错误应该怎么处理呢,其实不一样的故障处理方法不同。旌宇r7350显卡驱动黑屏异常一、黑屏 1、如果是安装过程中黑屏属于正常现象,等待恢复即可。 2

